- Die zwei Typen von iPhone-Benutzern
- Warum kann ich keine Apps auf meinem iPhone aktualisieren?
- Kein Platz für Updates oder neue Apps
- Meine iPhone Apps Immer noch Wird nicht aktualisiert
- Könnte Ihre Internetverbindung daran schuld sein?
- Zurücksetzen der Netzwerkeinstellungen
- Probleme mit dem App Store
- Automatische Updates auf Ihrem Computer einschalten
- Weg mit den App-Update-Benachrichtigungen!
Es ist immer eine gute Idee, iPhone-Apps auf die neuesten Versionen zu aktualisieren - App-Entwickler bringen ständig neue Updates heraus, um Fehler zu beheben und neue Funktionen einzuführen. Aber was können Sie tun, wenn sich Ihre iPhone-Apps nicht aktualisieren lassen? Lesen Sie weiter und erfahren Sie mehr Was wirklich los ist, wenn sich Ihre iPhone-Apps nicht aktualisieren lassen und lernen Sie einige einfache Möglichkeiten kennen, wie Sie eine iPhone-App, die sich nicht laden lässt, bequem von zu Hause aus reparieren können.
Die zwei Typen von iPhone-Benutzern
Es gibt zwei Arten von Menschen auf der Welt: diejenigen, die sich nicht an Dutzenden kleiner roter Benachrichtigungen auf ihrem iPhone stören, und diejenigen, die nicht eher ruhen können, bis auch die letzte Blase, die sie auf ein Update, eine E-Mail oder eine Nachricht hinweist, abgearbeitet ist.
Ich gehöre zur zweiten Gruppe: Sobald auf meinem App Store-Symbol eine verräterische rote Blase erscheint, die mich auf ein Update einer iPhone-App aufmerksam macht, hole ich mir die neueste Version schneller, als man "Twitter" sagen kann.
Sie können sich also vorstellen, wie frustriert ich und auch Sie sind, wenn sich diese iPhone-Apps nicht aktualisieren lassen - ein Problem, das viele iPhone-Nutzer plagt!
Warum kann ich keine Apps auf meinem iPhone aktualisieren?
In den meisten Fällen können Sie Apps auf Ihrem iPhone nicht aktualisieren, weil Ihr iPhone nicht über genügend Speicherplatz verfügt oder weil ein hartnäckiges Softwareproblem besteht, das behoben werden muss.
Die folgenden Schritte werden Ihnen helfen, den wahren Grund zu diagnostizieren und zu beheben, warum sich Ihre iPhone-Apps nicht aktualisieren lassen!
Kein Platz für Updates oder neue Apps
Ihr iPhone verfügt nur über eine begrenzte Menge an Speicherplatz. Wenn Ihr iPhone keine Apps aktualisiert, verfügen Sie möglicherweise nicht über genügend Speicherplatz, um die Aktualisierung abzuschließen.
Wie viel Platz Sie für Apps auf Ihrem iPhone haben, hängt davon ab, welche Art von iPhone Sie gekauft haben.
Anmerkung: GB steht für Gigabyte Das ist eine Maßeinheit für digitale Daten. In diesem Fall wird sie verwendet, um den Platz zu beschreiben, den Ihr iPhone zum Speichern von Bildern, Apps, Nachrichten und anderen Informationen hat.
Sie können den Speicherplatz auf Ihrem iPhone überprüfen, indem Sie zu Einstellungen -> Allgemein -> iPhone-Speicher Wenn Sie wissen möchten, welche Apps Ihren Speicherplatz verbrauchen, scrollen Sie nach unten, um eine Liste der Apps anzuzeigen, die den meisten Speicherplatz auf Ihrem iPhone beanspruchen.
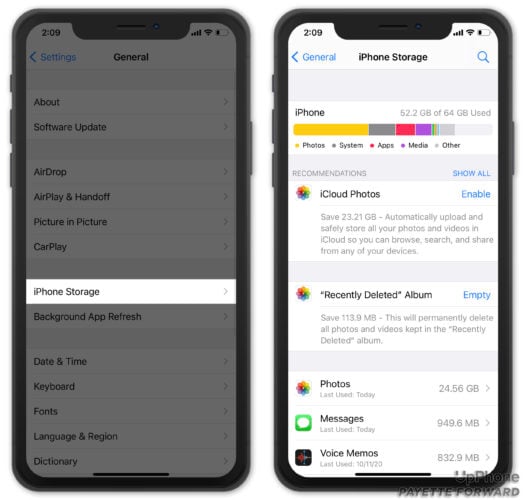
So schaffen Sie Platz für App-Updates
Wenn der Speicherplatz fast aufgebraucht ist, können Sie keine iPhone-Apps mehr aktualisieren oder neue Apps laden. Es ist ganz einfach, nicht mehr verwendete Apps zu entfernen, um Platz für neue zu schaffen.
Halten Sie die App, die Sie deinstallieren möchten, gedrückt, bis das Menü erscheint, und tippen Sie dann auf App entfernen . tippen App löschen wenn die Bestätigungsanzeige auf dem Bildschirm erscheint.
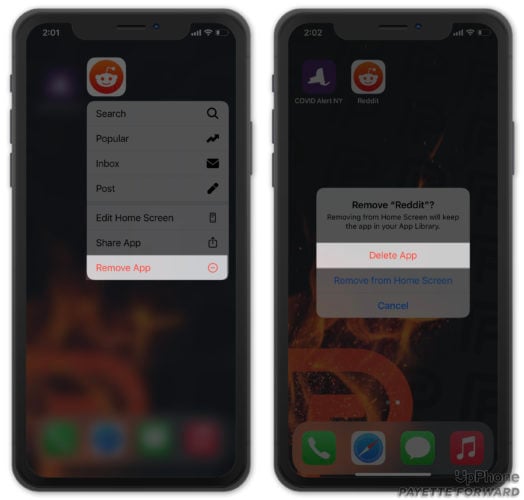
Text- oder iMessage-Konversationen, Bilder und Videos sind weitere potenzielle Speicherfresser. Löschen Sie längere Textkonversationen und verschieben Sie Medien auf Ihren Computer, um Platz auf Ihrem iPhone zu sparen. Einige Speicherplatzempfehlungen finden Sie auch unter Einstellungen -> Allgemein -> iPhone-Speicher .
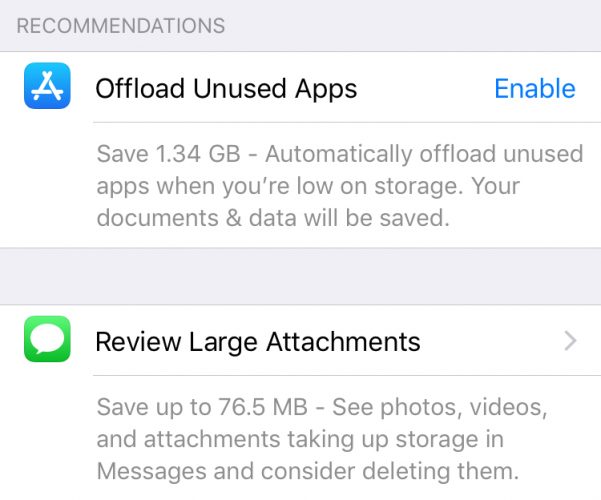
Sobald Sie den Speicherplatz auf Ihrem iPhone aufgeräumt haben, laden Sie die iPhone App-Aktualisierung erneut herunter. Das Problem kann jetzt gelöst werden, da der Speicherplatz klar ist.
Meine iPhone Apps Immer noch Wird nicht aktualisiert
Wenn Sie viel Platz auf Ihrem iPhone haben oder mehr Platz geschaffen haben und die iPhone-App immer noch nicht aktualisiert werden kann, gehen Sie zum nächsten Schritt über.
Versuchen Sie, die App zu deinstallieren und dann erneut zu installieren
Wenn die App während der Aktualisierung pausiert, kann ein Softwareproblem oder eine beschädigte App-Datei der Grund dafür sein, dass sich Ihre iPhone-App nicht aktualisieren lässt. Sie können die App deinstallieren und neu installieren, indem Sie dieselben Schritte ausführen, die Sie verwenden würden, um Platz für die Aktualisierung zu schaffen:
- Halten Sie Ihren Finger auf das App-Symbol gedrückt und warten Sie, bis es wackelt.
- Klicken Sie auf das X in der oberen linken Ecke, um die App zu deinstallieren.
- Schalten Sie Ihr iPhone für mindestens 30 Sekunden aus und dann wieder ein.
- Besuchen Sie den App Store und suchen Sie nach der gerade gelöschten App.
- Laden Sie die App erneut herunter.
Bei einer Neuinstallation der App werden Ihre Benutzerdaten aus der App entfernt. Speichern Sie daher alle Informationen, die Sie für die erneute Anmeldung benötigen.
Könnte Ihre Internetverbindung daran schuld sein?
Um eine iPhone App-Aktualisierung zu laden, müssen Sie entweder mit einem Wi-Fi- oder einem Mobilfunknetz verbunden sein. Ihr iPhone muss außerdem wissen, dass es diese Verbindung zum Laden der App-Aktualisierung verwenden darf.
Stellen Sie sicher, dass der Flugzeugmodus nicht aktiviert ist
Wenn der Flugzeugmodus aktiviert ist, können Sie die Apps auf Ihrem iPhone nicht aktualisieren, da Sie nicht mit dem Wi-Fi oder dem Mobilfunknetz verbunden sind. Um sicherzustellen, dass der Flugzeugmodus deaktiviert ist, öffnen Sie die App "Einstellungen" und stellen Sie sicher, dass der Schalter neben "Flugzeugmodus" nach links geschoben ist.
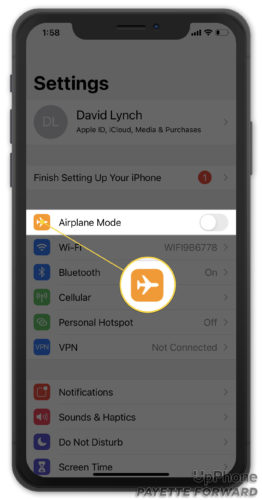
Überprüfen Sie die Internetverbindung
Das Herunterladen von App-Updates über ein Wi-Fi-Netzwerk ist sehr vorteilhaft, da es Ihren mobilen Datentarif nicht in Anspruch nimmt. Es ist auch wichtig zu wissen, dass App-Updates, die 100 Megabyte oder mehr umfassen, nur über Wi-Fi heruntergeladen werden können.
Sie können herausfinden, ob Ihr iPhone mit einem Wi-Fi-Netzwerk verbunden ist, indem Sie zu Einstellungen -> Wi-Fi Der Schalter neben der Option Wi-Fi sollte grün sein, und der Name des Netzwerks, in dem Sie sich befinden, sollte direkt darunter erscheinen.
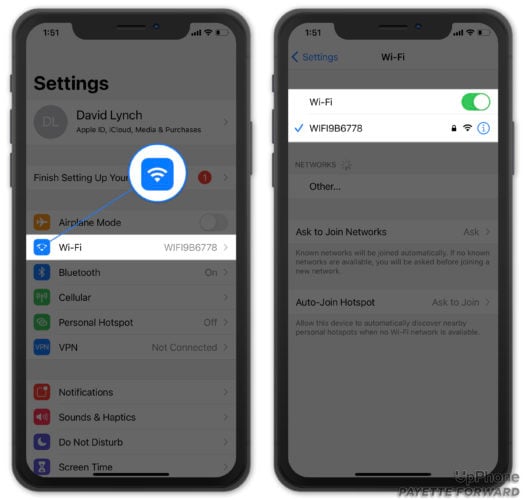
Wenn Sie nicht mit Wi-Fi verbunden sind, tippen Sie auf das Kästchen neben dem Wi-Fi-Option um Wi-Fi einzuschalten. Wählen Sie ein Netzwerk Versuchen Sie, Ihre iPhone-Apps erneut zu aktualisieren, sobald das Wi-Fi eingeschaltet ist.
Verwenden Sie Mobilfunkdaten zum Aktualisieren von Apps
Wenn Sie kein WLAN haben, können Sie Ihre Mobilfunkverbindung nutzen, um Apps zu aktualisieren. Um Ihre Mobilfunkverbindung zu überprüfen, öffnen Sie Einstellungen und tippen Sie auf Mobilfunk. Der Schalter neben Mobilfunkdaten sollte grün sein.
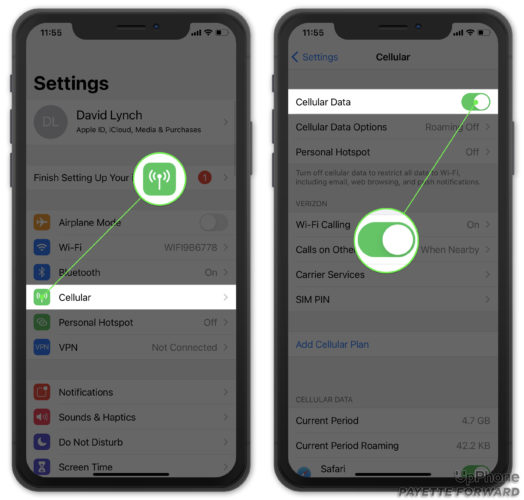
Wenn Sie schon mal da sind, Vergewissern Sie sich, dass Roaming im Menü Mobilfunk-Datenoptionen auf Sprache & Daten eingestellt ist. Das stellt sicher, dass Sie eine Verbindung zum Netz herstellen können, auch wenn Ihr iPhone denkt, dass Sie sich außerhalb Ihres Heimatgebiets befinden.
Hinweis: Bei den meisten US-Mobilfunktarifen fallen keine zusätzlichen Kosten für Roaming an, solange Sie sich im Land aufhalten. Wenn Sie Fragen zu Roaming-Gebühren haben oder wissen möchten, was Ihr Tarif abdeckt, wenden Sie sich an Ihren Anbieter oder lesen Sie unseren Artikel Was sind Mobilfunk- und Daten-Roaming auf dem iPhone?
Werden Apps auf dem Mobiltelefon nicht automatisch aktualisiert?
Öffnen Sie die Einstellungen und tippen Sie auf App Store. Vergewissern Sie sich, dass der Schalter neben App-Updates aktiviert ist. Wenn ein App-Update verfügbar ist, wird es jetzt automatisch heruntergeladen, auch wenn Sie kein WLAN haben.
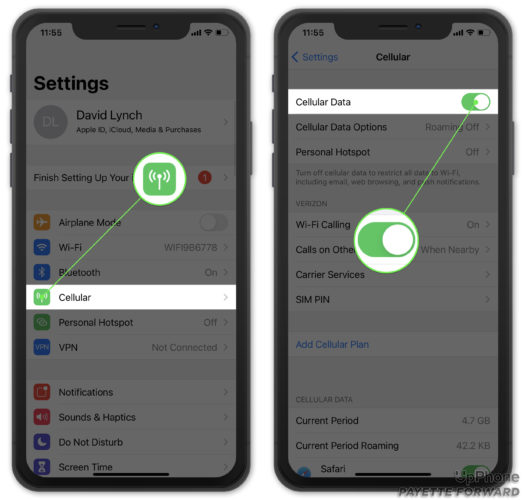
Zurücksetzen der Netzwerkeinstellungen
Ein letzter Trick, um sicherzustellen, dass die Verbindung nicht das Problem ist, besteht darin, alle Netzwerkeinstellungen zu löschen. Dadurch vergisst das iPhone das verwendete Wi-Fi-Netzwerk. Außerdem werden alle Verbindungseinstellungen auf den Zustand zurückgesetzt, den sie hatten, als das iPhone neu war.
Wenn eine Verbindungseinstellung dafür verantwortlich ist, dass sich iPhone-Apps nicht aktualisieren lassen, besteht eine gute Chance, dass das Problem damit behoben wird. Sie müssen sich wieder bei Ihrem Wi-Fi-Netzwerk anmelden, also halten Sie Ihr Wi-Fi-Passwort bereit.
Um Ihre Netzwerkeinstellungen zurückzusetzen, gehen Sie zu Einstellungen -> Allgemein -> iPhone übertragen oder zurücksetzen -> Zurücksetzen -> Netzwerkeinstellungen zurücksetzen .
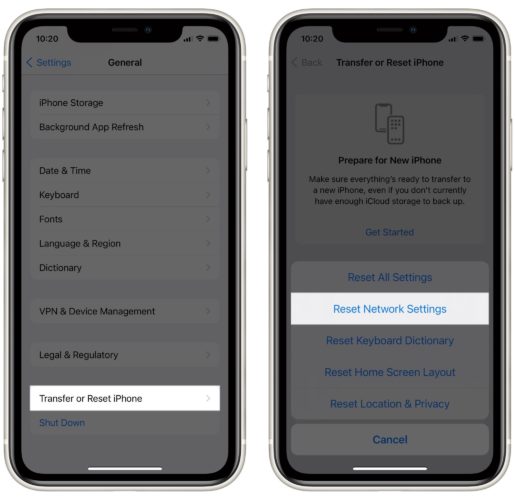
Probleme mit dem App Store
Manchmal lassen sich iPhone-Apps nicht aktualisieren, weil es Probleme mit dem App Store gibt. Es ist zwar unwahrscheinlich, aber der App Store-Server kann ausfallen. Sie können überprüfen, ob Apple Probleme mit dem App Store hat, indem Sie die Website zum Systemstatus aufrufen.
Anhalten und Neustart des App Store
Wenn die App Store-Server funktionieren, Ihre iPhone-Apps aber nicht aktualisiert werden, liegt möglicherweise ein kleines Softwareproblem mit dem App Store auf Ihrem iPhone vor. Um dieses mögliche Problem zu beheben, schließen wir den App Store und öffnen ihn erneut.
Um den App Store zu verlassen, öffnen Sie die App-Umschalttaste. Wenn Ihr iPhone über eine Home-Taste verfügt, drücken Sie diese doppelt. Wenn Ihr iPhone keine Home-Taste hat, wischen Sie von unten nach oben zur Mitte des Bildschirms. Wischen Sie dann den App Store nach oben und vom Bildschirm weg.
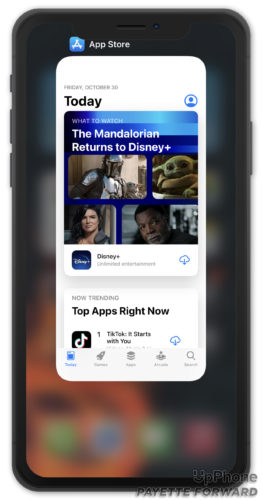
Überprüfen Sie Ihre Apple ID
Funktioniert immer noch nicht? Vergewissern Sie sich, dass Sie mit der richtigen Apple ID im App Store angemeldet sind, und versuchen Sie dann, sich aus dem App Store abzumelden und wieder anzumelden. Gehen Sie so vor:
- Öffnen Sie Einstellungen .
- Tippen Sie oben auf dem Bildschirm auf Ihren Namen.
- Blättern Sie nach unten und tippen Sie auf Abmelden .
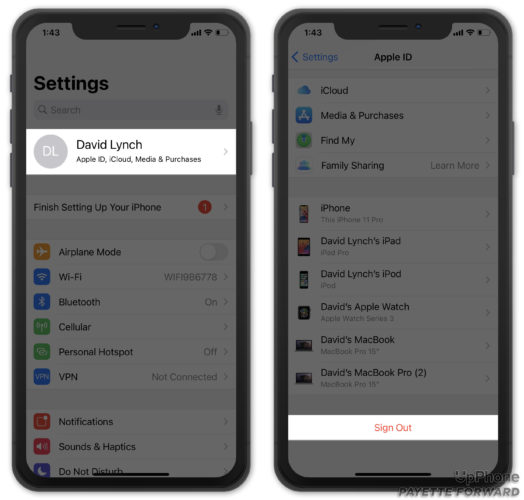
Wenn Sie sich abmelden, gelangen Sie zurück zur Hauptseite der Einstellungen. Tippen Sie auf Bei Ihrem iPhone anmelden am oberen Rand des Bildschirms, um sich wieder bei Ihrer Apple ID anzumelden.
App Store Cache löschen
Wie andere Apps auch, speichert der App Store eine Sicherungskopie der häufig verwendeten Informationen, damit er schneller arbeiten kann. Probleme mit diesem Informationscache können jedoch zu Problemen im App Store führen, z. B. dazu, dass Ihre iPhone-Apps nicht aktualisiert werden.
So leeren Sie Ihren App Store-Cache, Öffnen Sie den App Store und tippen Sie dann 10 Mal hintereinander auf eine der Registerkarten am unteren Rand des Bildschirms. Tippen Sie 10 Mal hintereinander auf dieselbe Stelle. Der Bildschirm sollte leer blinken und die App wird dann automatisch neu geladen.
Automatische Updates auf Ihrem Computer einschalten
Wenn sich Ihre Apps auf dem iPhone nicht aktualisieren lassen, haben Sie möglicherweise mehr Erfolg bei der Aktualisierung von Apps auf Ihrem Computer. Um die automatische Aktualisierung über Ihren Computer zu aktivieren, verbinden Sie Ihr iPhone mit dem Lightning-Kabel mit Ihrem Computer und öffnen Sie dann iTunes.
Diese Option ist auf Macs mit macOS Catalina 10.15 oder neuer nicht verfügbar.
iTunes
Klicken Sie auf iTunes in der oberen linken Ecke des Bildschirms und klicken Sie auf Präferenzen . 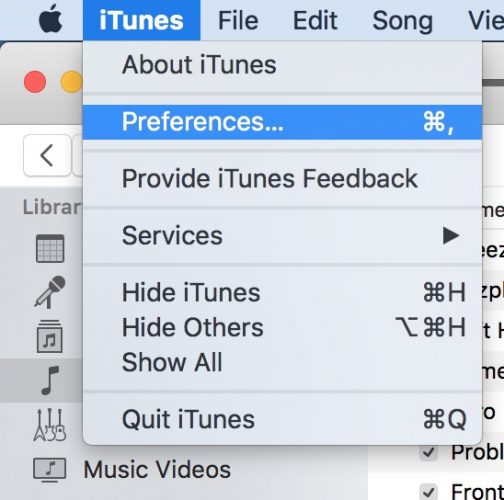
Klicken Sie abschließend auf die Registerkarte Downloads, kreuzen Sie alle Kästchen an und klicken Sie auf OK .
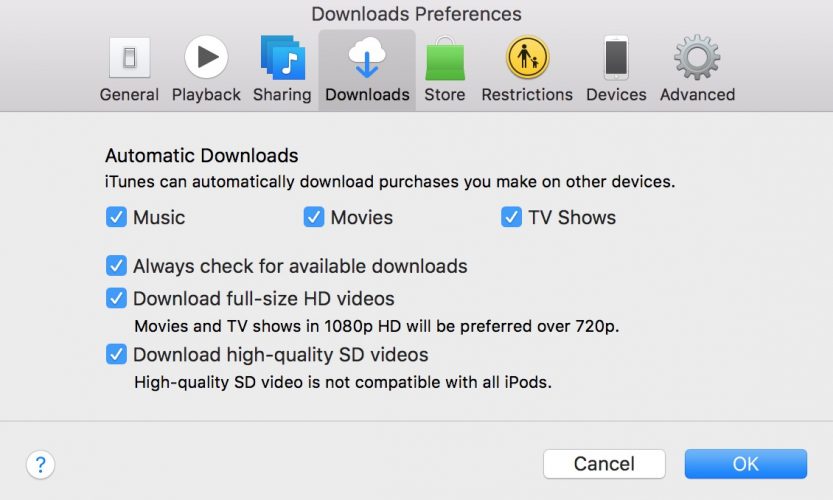
Weg mit den App-Update-Benachrichtigungen!
Wenn du all diese Dinge ausprobiert hast und nichts zu funktionieren scheint, kannst du dein iPhone löschen und wiederherstellen. Dabei werden alle deine Einstellungen und Apps vom iPhone entfernt, sodass du es wie neu einrichten musst.
Es kann unglaublich frustrierend sein, wenn sich Ihre iPhone-Apps nicht aktualisieren lassen. Aber jetzt haben Sie die Werkzeuge und Tricks, die Sie brauchen, um dieses Problem zu beheben.
Haben Sie eine andere Lieblingsmethode, um iPhone-Anwendungen zu aktualisieren? Lassen Sie es uns in den Kommentaren wissen!