- Was tun, wenn Instagram auf Ihrem iPhone oder iPad nicht funktioniert?
- Instagram schließen und wieder öffnen
- Ihr iPhone oder iPad neu starten
- Prüfen Sie auf ein Instagram-Update
- Wi-Fi aus- und wieder einschalten
- Versuchen Sie stattdessen die Nutzung von Mobilfunkdaten
- Überprüfen Sie die Instagram-Statusseite
- Aktualisieren Sie Ihr iPhone
- Löschen Sie Instagram und installieren Sie es erneut
- Einpacken
Instagram hat 500 Millionen täglich aktive Nutzer. Es ist ein Ort, an dem wir uns mit Freunden verbinden, Erinnerungen mit unseren Familienmitgliedern teilen und der Welt einen Einblick in unser tägliches Leben geben. Wenn Instagram nicht mehr funktioniert, verpassen wir diese Momente. In diesem Artikel erkläre ich warum Instagram auf Ihrem iPhone oder iPad nicht funktioniert !
Was tun, wenn Instagram auf Ihrem iPhone oder iPad nicht funktioniert?
Zu diesem Zeitpunkt können wir nicht sicher sein, was das Problem verursacht. In 99 % der Fälle funktioniert Instagram auf Ihrem iPhone oder iPad nicht, weil ein Softwareproblem, eine schwache Internetverbindung oder ein Problem mit den Instagram-Servern vorliegt. Die folgende Schritt-für-Schritt-Anleitung hilft Ihnen, den wahren Grund dafür, dass Instagram nicht auf Ihrem iPhone oder iPad geladen wird, zu diagnostizieren und zu beheben. Wir haben die meisten der folgenden Schritte für das iPhone geschrieben, abersie werden auf dem iPad gleich sein!
Instagram schließen und wieder öffnen
Wenn eine App wie Instagram auf Ihrem iPhone oder iPad nicht funktioniert, sollten Sie sie zunächst schließen und dann neu öffnen. Die App wird neu gestartet, was manchmal einen kleinen Absturz oder Softwarefehler beheben kann.
Wenn Ihr iPhone oder iPad über eine Home-Taste verfügt, drücken Sie diese doppelt, um den App-Wechsler zu öffnen. Wenn Ihr iPhone oder iPad keine Home-Taste hat, wischen Sie von unten nach oben zur Mitte des Bildschirms, bis sich der App-Wechsler öffnet.
Sobald der App-Wechsler geöffnet ist, wischen Sie mit einem Finger nach oben und vom oberen Bildschirmrand weg. Sie wissen, dass die App geschlossen ist, wenn sie nicht mehr im App-Wechsler angezeigt wird. Nachdem Sie Instagram geschlossen haben, tippen Sie auf das Symbol auf dem Startbildschirm, um zu sehen, ob es wieder funktioniert.
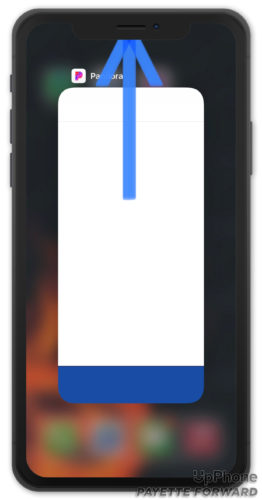
Ihr iPhone oder iPad neu starten
Ein Neustart des iPhone oder iPad kann kleine Softwareprobleme und App-Abstürze beheben. Alle auf dem Gerät ausgeführten Apps und Programme werden auf natürliche Weise heruntergefahren und beim erneuten Einschalten neu gestartet.
iPhones & iPads mit Home-Tasten neu starten
Drücken Sie die Einschalttaste und halten Sie sie gedrückt, bis auf dem Bildschirm "Slide to power off" angezeigt wird. Streichen Sie mit einem Finger über das rot-weiße Power-Symbol von links nach rechts über den Bildschirm. Dadurch wird Ihr iPhone oder iPad ausgeschaltet.
Warten Sie 30-60 Minuten, bis Ihr iPhone oder iPad vollständig heruntergefahren ist. Halten Sie dann die Einschalttaste erneut gedrückt. Lassen Sie die Einschalttaste los, wenn das Apple-Logo in der Mitte des Bildschirms erscheint.
iPhones ohne Home-Button neu starten
Drücken und halten Sie gleichzeitig die Seitentaste und eine der Lautstärketasten bis "Schieben zum Ausschalten" angezeigt wird. Streichen Sie das rot-weiße Energiesymbol von links nach rechts, um das iPhone auszuschalten. Warten Sie 30-60 Sekunden und halten Sie dann die Seitentaste erneut gedrückt, bis das Apple-Logo auf dem Bildschirm erscheint.
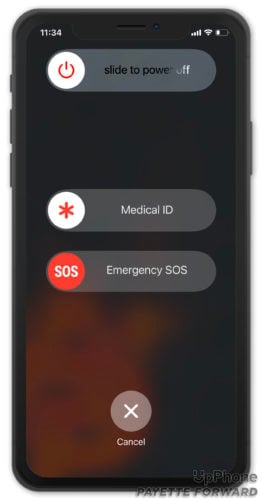
iPads ohne Home-Tasten neu starten
Halten Sie gleichzeitig die obere Taste und eine der Lautstärketasten gedrückt. bis "Schieben, um auszuschalten" auf dem Bildschirm erscheint. Streichen Sie mit einem Finger von links nach rechts über das Stromsymbol.
Warten Sie 30-60 Sekunden, bis Ihr iPad vollständig heruntergefahren ist. Halten Sie dann die obere Taste erneut gedrückt. Lassen Sie die obere Taste los, wenn das Apple-Logo auf dem Bildschirm erscheint. Ihr iPad schaltet sich kurz darauf wieder ein.12
Prüfen Sie auf ein Instagram-Update
Die Entwickler von Instagram veröffentlichen regelmäßig Updates, um die App effizient zu halten und neue Funktionen einzuführen. Wenn Sie eine ältere Version von Instagram verwenden, können Fehler auftreten, die durch ein verfügbares Update behoben werden können.
Um zu prüfen, ob ein Instagram-Update verfügbar ist, öffnen Sie den App Store und tippen Sie auf Ihr Kontosymbol in der oberen rechten Ecke des Bildschirms. Scrollen Sie nach unten, um eine Liste Ihrer Apps mit verfügbaren Updates anzuzeigen. Wenn Sie Instagram in der Liste sehen, tippen Sie auf Update rechts daneben oder tippen Sie auf Alle aktualisieren am Anfang der Liste, um alle Ihre Anwendungen auf einmal zu aktualisieren.
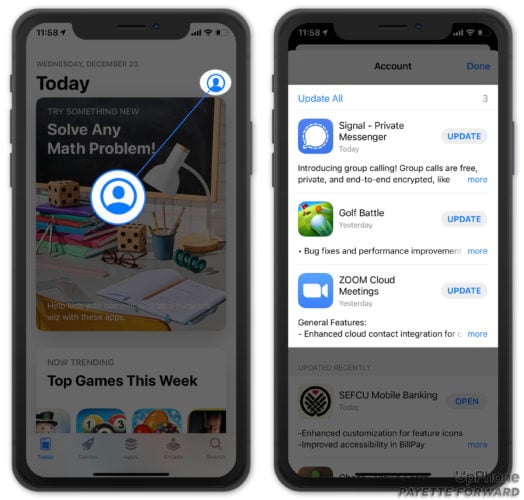
Wi-Fi aus- und wieder einschalten
Wenn die Behebung kleinerer Softwarefehler in der Instagram-App nicht funktioniert hat, versuchen Sie, Ihre Wi-Fi-Verbindung zu reparieren. Wenn Sie die Wi-Fi-Verbindung aus- und wieder einschalten, können manchmal kleinere Fehler oder technische Probleme behoben werden, die verhindern, dass Ihr iPhone eine Verbindung zum Internet herstellt. Instagram erfordert eine Internetverbindung um Bilder und Videos zu laden.
Um Wi-Fi aus- und wieder einzuschalten, gehen Sie zu Einstellungen -> Wi-Fi und tippen Sie auf den Schalter neben Wi-Fi. Sie wissen, dass der Schalter ausgeschaltet ist, wenn er auf grau.
Warten Sie ein paar Sekunden und tippen Sie dann erneut auf den Schalter, um das Wi-Fi wieder einzuschalten. grün Vergewissern Sie sich, dass neben dem Namen Ihres Wi-Fi-Netzwerks ein Häkchen erscheint.
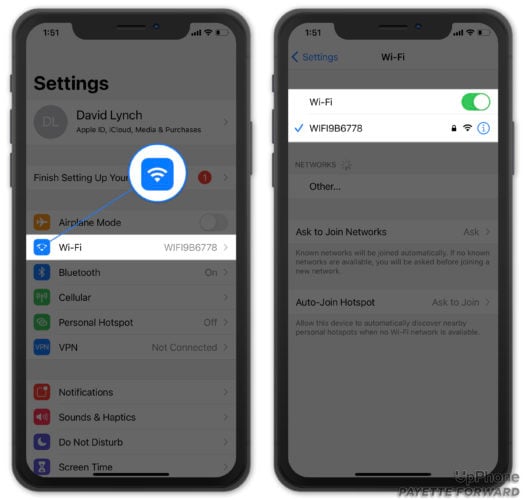
In unserem anderen Artikel finden Sie weitere Hilfe, wenn Ihr iPhone keine Wi-Fi-Verbindung herstellen kann!
Versuchen Sie stattdessen die Nutzung von Mobilfunkdaten
Wenn Instagram nicht über Wi-Fi funktioniert, versuchen Sie, zu den Mobilfunkdaten zu wechseln. Wenn Instagram mit den Mobilfunkdaten funktioniert, aber nicht mit Wi-Fi, können Sie ziemlich sicher sein, dass es ein Problem mit Ihrem Wi-Fi-Netzwerk gibt, nicht mit der Instagram-App.
Öffnen Sie die Einstellungen und tippen Sie auf Wi-Fi Schalten Sie den Schalter neben Wi-Fi oben auf dem Bildschirm aus.
Gehen Sie dann zurück zur Hauptseite von Einstellungen und tippen Zellulär Vergewissern Sie sich, dass der Schalter oben auf dem Bildschirm neben Cellular Data eingeschaltet ist.
Sie wissen, dass Ihr iPhone Mobilfunkdaten verwendet, wenn 3G, LTE oder 5G in der oberen rechten Ecke des Bildschirms neben dem Batteriesymbol angezeigt wird.
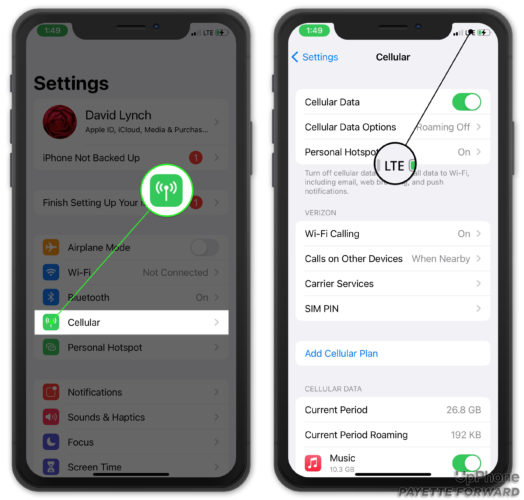
Sobald Sie mit den Mobilfunkdaten verbunden sind, öffnen Sie Instagram, um zu sehen, ob es wieder funktioniert. Wenn nicht, gehen Sie zum nächsten Schritt über!
Überprüfen Sie die Instagram-Statusseite
Manchmal stürzen die Server von Instagram ab, sodass die App nicht mehr für alle zugänglich ist. In diesem Fall können Sie keine Bilder anzeigen, keine eigenen hochladen und vieles mehr. Überprüfen Sie den Instagram Down Detector, um zu sehen, ob andere Benutzer Probleme mit der App melden. Wenn viele Benutzer Probleme melden, liegt wahrscheinlich ein Problem vor, das Sie nicht von zu Hause aus lösen können.
Leider können Sie in diesem Fall nur abwarten. Instagram ist sich des Problems bewusst und arbeitet daran, es zu lösen.
Aktualisieren Sie Ihr iPhone
Möglicherweise verursacht ein iOS-Fehler Probleme mit Instagram. Ein veraltetes iOS kann eine Vielzahl von Softwareproblemen auf Ihrem iPhone verursachen, daher ist es wichtig, dass Sie Ihr iPhone so oft wie möglich aktualisieren.
Öffnen Sie Einstellungen und tippen Allgemein -> Software-Aktualisierung . tippen Herunterladen und Installieren oder Jetzt installieren wenn ein neues iOS-Update verfügbar ist.
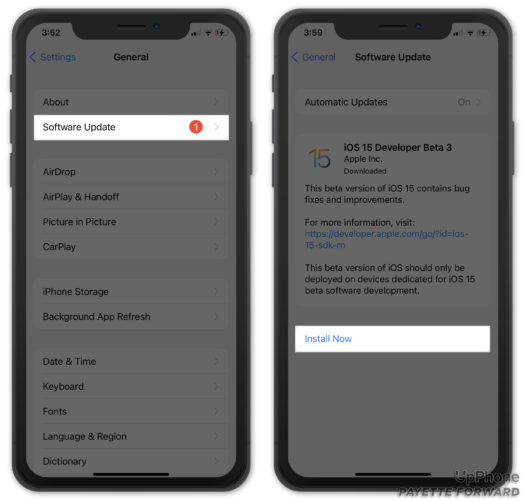
Löschen Sie Instagram und installieren Sie es erneut
Möglicherweise ist eine Instagram-Datei beschädigt und verhindert, dass Sie die App auf Ihrem iPhone oder iPad verwenden können. Wenn Sie Instagram löschen und neu installieren, erhalten Sie einen kompletten Neustart und beheben möglicherweise ein tiefer liegendes Problem innerhalb der App.
Mach dir keine Sorgen - wenn du Instagram löschst, Ihr Konto wird nicht gelöscht Wenn Sie die App später erneut installieren, sind Ihr Konto und alle Fotos immer noch vorhanden. Sie müssen sich nur möglicherweise erneut anmelden.
Um Instagram zu löschen, halten Sie das App-Symbol gedrückt, bis das Menü erscheint, und tippen Sie dann auf App entfernen -> App löschen -> Löschen Dadurch wird Instagram auf Ihrem iPhone oder iPad deinstalliert.
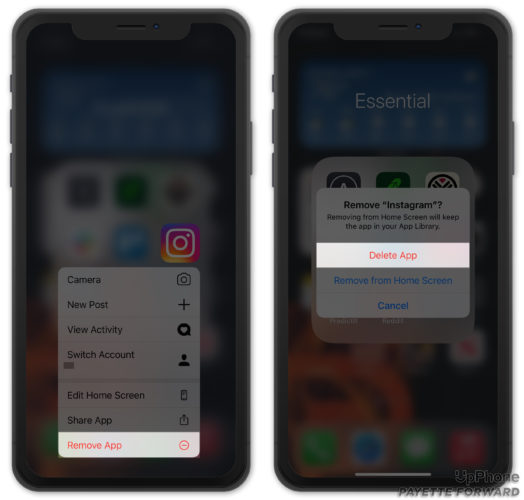
Sobald Instagram gelöscht wurde, öffnen Sie den App Store und tippen Sie auf die Registerkarte "Suchen" in der unteren rechten Ecke des Bildschirms. Geben Sie Instagram in die Suchleiste ein und tippen Sie dann auf die Schaltfläche für die Neuinstallation rechts neben Instagram. Sie sieht wie eine Wolke aus, aus der ein Pfeil nach unten zeigt.
Einpacken
Instagram wird wieder geladen und du kannst alle Bilder, die du willst, auf deinem iPhone oder iPad ansehen. Wenn Instagram das nächste Mal auf deinem iPhone oder iPad nicht funktioniert, weißt du genau, wie du das Problem lösen kannst. Danke, dass du unseren Artikel gelesen hast, und wir hoffen, dass du ihn in den sozialen Medien teilst oder uns unten einen Kommentar hinterlässt, wenn du weitere Fragen hast!