- Was ist die Lupe auf einem iPhone?
- So aktivieren Sie die Lupe in der App "Einstellungen" auf dem iPhone
- Hinzufügen einer Lupe zum Kontrollzentrum auf einem iPhone
- Verwendung der Lupe auf einem iPhone
- Wie man ein mit der Lupe aufgenommenes Bild speichert
- Wie schaltet man das Blitzlicht in der Lupe auf einem iPhone ein?
- Fokussieren in der Lupe auf einem iPhone
- So passen Sie die Einstellungen für Farbe und Helligkeit in der Lupe auf Ihrem iPhone an
- Lupe auf dem iPhone: Erklärt!
Sie versuchen, das Kleingedruckte in einem wichtigen Dokument zu lesen, haben aber ein paar Schwierigkeiten. Mit der Apple Lupe können Sie Dinge, die Sie nur schwer erkennen können, aus der Nähe betrachten. In diesem Artikel beantworte ich die Frage, "Was ist die Lupe auf einem iPhone?" und zeigen Ihnen auch wie man die Lupe einschaltet und wie man sie benutzt!
Was ist die Lupe auf einem iPhone?
Magnifier ist ein Accessibility-Tool, das Ihr iPhone in ein Vergrößerungsglas verwandelt. Magnifier ist besonders nützlich für Sehbehinderte, die kleine Texte in Büchern oder Broschüren nur schwer lesen können.
Du kannst auf die Lupe in der App "Einstellungen" zugreifen oder sie zum Kontrollzentrum hinzufügen, wenn dein iPhone mit iOS 11 läuft.
So aktivieren Sie die Lupe in der App "Einstellungen" auf dem iPhone
- Öffnen Sie die Einstellungen app.
- Tippen Sie auf . Erreichbarkeit .
- Blättern Sie nach unten und tippen Sie auf Abkürzung für Barrierefreiheit .
- Tippen Sie auf . Lupe um sie auszuwählen.
- Klicken Sie dreimal auf die Home-Taste (iPhones ohne Face ID) oder die Seitentaste (iPhones mit Face ID), um die Lupe zu öffnen.
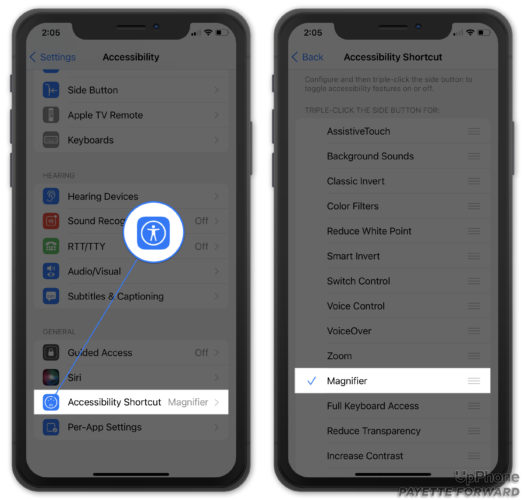
Hinzufügen einer Lupe zum Kontrollzentrum auf einem iPhone
- Öffnen Sie Einstellungen .
- Tippen Sie auf . Kontrollzentrum .
- Tippen Sie auf . Anpassen von Steuerelementen die Sie zum Anpassungsmenü des Control Centers führt.
- Nach unten blättern und Tippen Sie auf die grüne Plustaste neben Lupe um es zum Control Center hinzuzufügen.
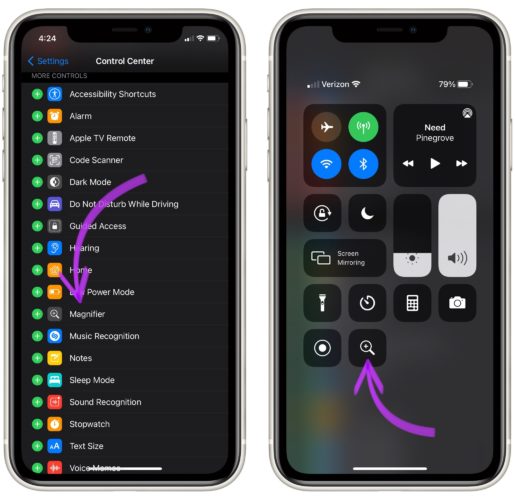
Verwendung der Lupe auf einem iPhone
Nachdem Sie die Lupe in der App "Einstellungen" aktiviert oder dem Kontrollzentrum hinzugefügt haben, können Sie nun mit der Vergrößerung beginnen. Klicken Sie dreimal auf die Home-Taste oder die Seitentaste, wenn Sie die Lupe als Verknüpfung für die Barrierefreiheit eingerichtet haben, oder tippen Sie auf das Lupe-Symbol im Kontrollzentrum, wenn Sie es dort hinzugefügt haben.
Wenn Sie dies tun, gelangen Sie zur Lupe, die ähnlich wie die Kamera-App aussieht. Hier finden Sie mehrere wichtige Funktionen:
- Eine Vorschau des Bereichs, den Ihr iPhone heranzoomt.
- Ein Schieberegler, mit dem Sie die Ansicht vergrößern oder verkleinern können.
- Ein Taschenlampensymbol, das die Hintergrundbeleuchtung des iPhone ein- und ausschaltet.
- Drei sich überlappende Kreise in der unteren rechten Ecke des Bildschirms, mit denen Sie die Farb- und Helligkeitseinstellungen anpassen können.
- Ein halb ausgefülltes Kreissymbol, mit dem Sie den Kontrast einstellen können.
- Eine kreisförmige Taste, die Sie drücken können, um ein "Bild" des zu vergrößernden Bereichs zu machen.
Hinweis: Standardmäßig wird dieses Bild nicht in der Fotos-App auf Ihrem iPhone gespeichert.
Wie man ein mit der Lupe aufgenommenes Bild speichert
- Drücken Sie die kreisförmige Taste in der Lupe, um ein Bild des Bereichs zu machen.
- Tippen Sie auf die Teilen Sie in der oberen rechten Ecke des Bildschirms.
- Es sollte ein Freigabemenü erscheinen, in dem Sie das Bild an Kontakte senden, in soziale Medien hochladen oder in Ihrer Fotos-App speichern können.
- Tippen Sie auf . Bild speichern um das Bild in der Fotos-App auf Ihrem iPhone zu speichern.
Hinweis: Das Bild wird nicht so gespeichert, wie es in der Lupe erscheint. Sie müssen es vergrößern auf das Bild in der Fotos-App.
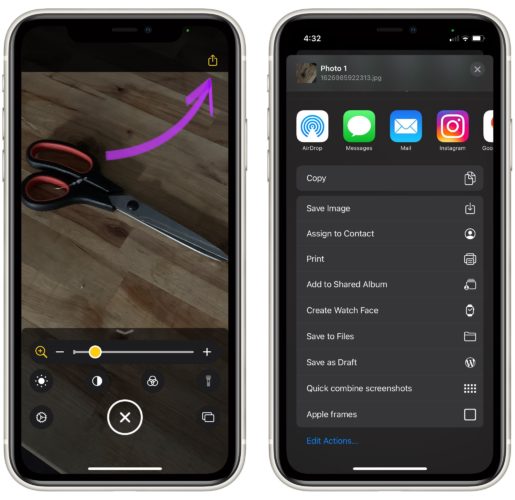
Wie schaltet man das Blitzlicht in der Lupe auf einem iPhone ein?
Die Lupe verfügt außerdem über eine eingebaute Taschenlampe, um den Bereich zu beleuchten, den Sie näher betrachten möchten. Um diese Funktion zu nutzen, Lupe öffnen im Kontrollzentrum oder durch dreimaliges Drücken der Home-Taste.
Dann, Tippen Sie auf die Schaltfläche "Taschenlampe". Sobald Sie die Taschenlampe eingeschaltet haben, sollte sich das Licht auf der Rückseite Ihres Telefons einschalten.
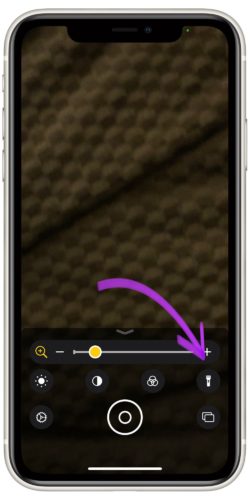
Fokussieren in der Lupe auf einem iPhone
Wie in der Kamera-App können Sie auch in der Lupe einen bestimmten Bereich fokussieren. Tippen Sie dazu auf den Bereich des Bildschirms, auf den die Lupe fokussieren soll.
Ein kleines gelbes Quadrat erscheint kurz in dem Bereich, auf den Sie getippt haben, und die Vorschau sollte sich auf die Stelle konzentrieren, auf die Sie getippt haben.
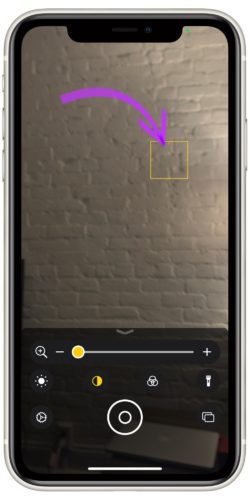
So passen Sie die Einstellungen für Farbe und Helligkeit in der Lupe auf Ihrem iPhone an
Durch die Anpassung von Farbe und Helligkeit in der Lupe können Sie die Bilder, die Sie aufnehmen, optisch wirklich, wirklich cool Es gibt eine Reihe von verschiedenen Einstellungen und Funktionen, die wir kurz beschreiben werden.
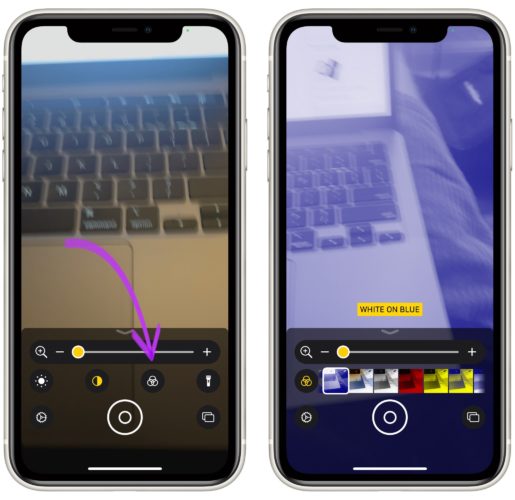
Um diese Einstellungen zu finden, tippen Sie auf die drei sich überschneidenden Kreise in der unteren rechten Ecke des Bildschirms. Sie erkennen, dass ein Filter aktiv ist, wenn die Kreise gelb werden.
Erläuterung der Helligkeits- und Farbeinstellungen der Lupe
Es gibt zwei Schieberegler und eine Reihe von Farbfiltern, die Sie in der Lupe verwenden können. Wir empfehlen Ihnen, selbst mit diesen Funktionen herumzuspielen, denn unserer Meinung nach sagt ein Bild mehr als tausend Worte! Hier sind ein oder zwei kurze Sätze zu jeder der Einstellungen:
- Der Schieberegler neben dem Sonnensymbol
 Je weiter Sie den Schieberegler nach rechts ziehen, desto heller wird das Lupenbild.
Je weiter Sie den Schieberegler nach rechts ziehen, desto heller wird das Lupenbild. - Der halbgefüllte Kreis
 passt die Kontrasteinstellungen an.
passt die Kontrasteinstellungen an. - Am oberen Rand der Helligkeits- und Farbeinstellungen des Editors in der Lupe sehen Sie viele verschiedene Farbfilter. Sie können nach links oder rechts wischen, um eine andere Farbeinstellung auszuprobieren. Unten sehen Sie ein Bild, das ich mit der Lupe auf einem iPhone erstellt habe.

Lupe auf dem iPhone: Erklärt!
Du bist jetzt offiziell ein Lupenexperte und wirst nie wieder Schwierigkeiten haben, kleine Texte zu lesen. Jetzt, wo du weißt, was die Lupe ist und wie man sie auf dem iPhone verwendet, solltest du diesen Artikel in den sozialen Medien mit deinen Freunden und deiner Familie teilen! Vielen Dank für die Lektüre, und du kannst uns gerne unten einen Kommentar hinterlassen.