- Was ist iMessage und wie funktioniert es?
- Was sind die grünen und blauen Sprechblasen auf iPhones?
- Diagnose Ihres Problems mit iMessage
- Ist iMessage nicht in Ordnung?
- So reparieren Sie iMessage auf Ihrem iPhone oder iPad
- Einpacken
Blaue Blase, grüne Blase. Wenn Sie versucht haben, mit Ihrem iPhone iMessages zu versenden, und alle Ihre Nachrichten plötzlich in grünen Sprechblasen erscheinen, dann funktioniert iMessage auf Ihrem iPhone nicht richtig. In diesem Artikel erkläre ich was iMessage ist und wie Sie Probleme mit iMessage auf Ihrem iPhone, iPad und iPod diagnostizieren und beheben können.
Was ist iMessage und wie funktioniert es?
iMessage war Apples Antwort auf Blackberry Messenger und unterscheidet sich grundlegend von herkömmlichen Textnachrichten (SMS) und Multimedia-Nachrichten (MMS), denn iMessage verwendet Daten zum Senden von Nachrichten anstelle des SMS-Tarifs über Ihren Mobilfunkanbieter.
iMessage ist eine großartige Funktion, da sie es iPhones, iPads, iPods und Macs ermöglicht, Nachrichten zu versenden, die über die traditionelle 160-Zeichen-Beschränkung von Textnachrichten und die Datenbeschränkungen von MMS-Nachrichten hinausgehen. Der größte Nachteil von iMessage ist, dass es nur zwischen Apple-Geräten funktioniert. Es ist unmöglich, eine iMessage an jemanden mit einem Android-Smartphone zu senden.
Was sind die grünen und blauen Sprechblasen auf iPhones?
Wenn Sie die Nachrichten-App öffnen, werden Sie feststellen, dass Textnachrichten manchmal in einer blauen Blase und manchmal in einer grünen Blase gesendet werden. Das bedeutet Folgendes:
- Wenn Ihre Nachricht in einer blauen Sprechblase angezeigt wird, wurde Ihre Textnachricht mit iMessage gesendet.
- Wenn Ihre Nachricht in einer grünen Sprechblase erscheint, wurde sie über Ihren Mobilfunktarif per SMS oder MMS versendet.
Diagnose Ihres Problems mit iMessage
Wenn Sie ein Problem mit iMessage haben, müssen Sie zunächst feststellen, ob das Problem bei einem einzelnen Kontakt auftritt oder ob iMessage mit allen Kontakten auf Ihrem iPhone nicht funktioniert. Wenn iMessage nur mit einem Ihrer Kontakte nicht funktioniert, liegt das Problem höchstwahrscheinlich bei ihre Wenn iMessage mit einem Ihrer Kontakte nicht funktioniert, liegt das Problem höchstwahrscheinlich an Ihr Ende.
Eine Testnachricht senden
Suchen Sie jemanden, den Sie kennen, der ein iPhone hat, mit dem er erfolgreich iMessages senden und empfangen kann (Sie sollten nicht lange suchen müssen). Öffnen Sie "Nachrichten" und senden Sie ihm eine Nachricht. Wenn die Blase blau ist, funktioniert iMessage. Wenn die Blase grün ist, funktioniert iMessage nicht und Ihr iPhone sendet Nachrichten über Ihren Mobilfunktarif.
Ist iMessage nicht in Ordnung?
Wenn iMessage auf Ihrem iPhone funktioniert, aber die Nachrichten in der falschen Reihenfolge empfangen werden, lesen Sie unseren Artikel zur Behebung des Problems.
So reparieren Sie iMessage auf Ihrem iPhone oder iPad
1. iMessage ausschalten, neu starten und dann wieder einschalten
Kopf nach Einstellungen -> Nachrichten und tippen Sie auf die Schaltfläche neben iMessage, um iMessage auf Ihrem iPhone oder iPad auszuschalten. Halten Sie dann die Einschalttaste gedrückt, bis Sie "Slide to Power Off" sehen, und schieben Sie Ihren Finger über die Leiste, um Ihr iPhone oder iPad auszuschalten. Schalten Sie Ihr Gerät wieder ein, gehen Sie zurück zu Einstellungen -> Nachrichten und schalten Sie iMessage wieder ein. Diese einfache Lösung funktioniert die meiste Zeit über.
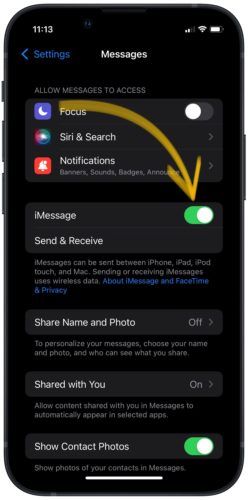
2. sicherstellen, dass iMessage korrekt eingerichtet ist
Kopf nach Einstellungen -> Nachrichten und tippen Sie auf , um den Menüpunkt "Senden & Empfangen" zu öffnen. Hier sehen Sie eine Liste der Telefonnummern und E-Mail-Adressen, die für das Senden und Empfangen von iMessages auf Ihrem Gerät konfiguriert sind. Schauen Sie unter dem Abschnitt "Neue Konversationen beginnen von" nach und wenn neben Ihrer Telefonnummer kein Häkchen zu sehen ist, tippen Sie auf Ihre Telefonnummer, um iMessage für Ihre Nummer zu aktivieren.
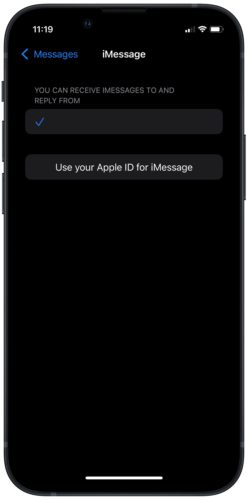
3. überprüfen Sie Ihre Internetverbindung
Denken Sie daran, dass iMessage nur mit einer Wi-Fi- oder Mobilfunk-Datenverbindung funktioniert. Stellen Sie also sicher, dass Ihr iPhone oder iPad tatsächlich mit dem Internet verbunden ist. Öffnen Sie Safari auf Ihrem Gerät und versuchen Sie, eine beliebige Website aufzurufen. Wenn die Website nicht geladen wird oder Safari meldet, dass Sie nicht mit dem Internet verbunden sind, werden auch Ihre iMessages nicht gesendet.
Hinweis: Wenn das Internet auf Ihrem iPhone nicht funktioniert, sind Sie möglicherweise mit einem Wi-Fi-Netzwerk verbunden, das keine gute Internetverbindung hat. Versuchen Sie, Wi-Fi zu deaktivieren und Ihre iMessage erneut zu senden. Wenn das funktioniert, lag das Problem bei Wi-Fi und nicht bei iMessage.
4. bei iMessage abmelden und wieder anmelden
Zurück zu Einstellungen -> Nachrichten und tippen Sie auf , um "Senden & Empfangen" zu öffnen.
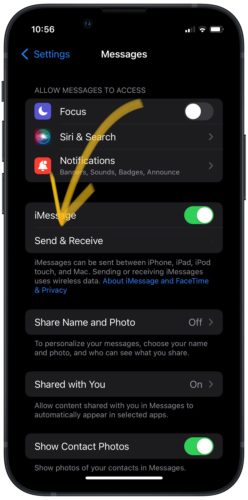 Tippen Sie dann auf die Stelle, an der "Apple ID: (Ihre Apple ID)" steht, und wählen Sie "Abmelden".
Tippen Sie dann auf die Stelle, an der "Apple ID: (Ihre Apple ID)" steht, und wählen Sie "Abmelden". 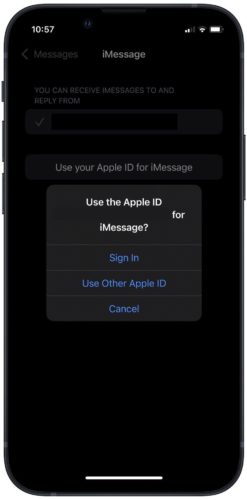 Melden Sie sich wieder mit Ihrer Apple ID an und versuchen Sie, eine iMessage an einen Ihrer Freunde mit einem iPhone zu senden.
Melden Sie sich wieder mit Ihrer Apple ID an und versuchen Sie, eine iMessage an einen Ihrer Freunde mit einem iPhone zu senden.
5. nach einem iOS-Update suchen
Kopf nach Einstellungen -> Allgemein -> Software-Update Während meiner Zeit bei Apple waren einige der häufigsten Probleme, mit denen ich konfrontiert wurde, Probleme mit iMessage, und Apple veröffentlicht regelmäßig Updates, um iMessage-Probleme mit verschiedenen Anbietern zu beheben.
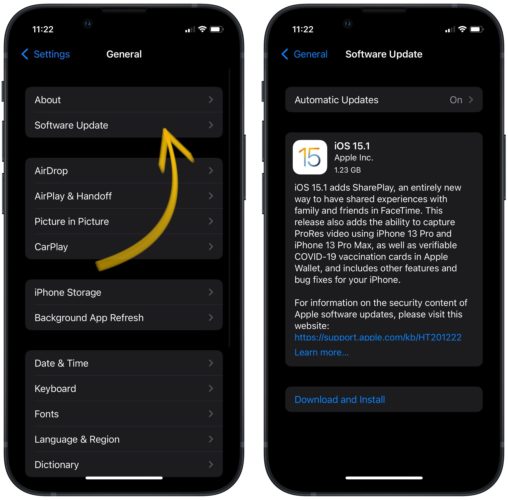
6. netzwerkeinstellungen zurücksetzen
Probleme mit der Netzwerkverbindung können ebenfalls zu Problemen mit iMessage führen. Oftmals kann das Zurücksetzen der Netzwerkeinstellungen Ihres iPhones auf die Werkseinstellungen ein Problem mit iMessage beheben. Um die Netzwerkeinstellungen Ihres iPhones oder iPads zurückzusetzen, gehen Sie zu Einstellungen -> Allgemein -> iPhone übertragen oder zurücksetzen -> Zurücksetzen und tippen Netzwerkeinstellungen zurücksetzen .
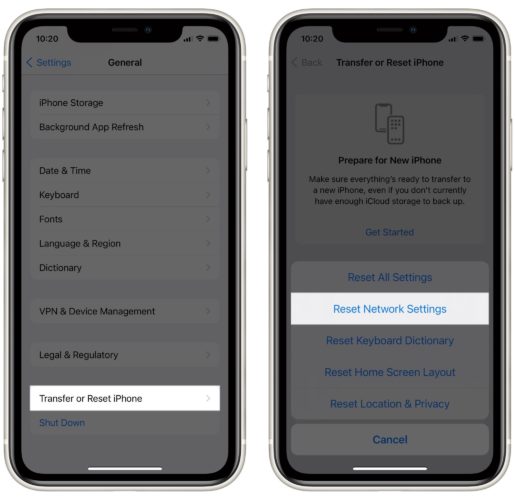
Ein Wort der Warnung: Vergewissern Sie sich vorher, dass Sie Ihre Wi-Fi-Passwörter kennen, denn beim Zurücksetzen der Netzwerkeinstellungen werden alle gespeicherten Wi-Fi-Netzwerke auf Ihrem iPhone gelöscht. Nach dem Neustart des iPhone müssen Sie Ihre Wi-Fi-Passwörter zu Hause und auf der Arbeit erneut eingeben. Die APN- und VPN-Einstellungen Ihres iPhone werden ebenfalls auf die Werkseinstellungen zurückgesetzt.
7. den Apple-Support kontaktieren
Selbst während meiner Zeit bei Apple gab es seltene Fälle, in denen alle oben genannten Schritte zur Fehlerbehebung ein Problem mit iMessage nicht beheben konnten und wir das Problem an die Apple-Ingenieure weiterleiten mussten, die das Problem dann persönlich behoben haben.
Wenn Sie sich entscheiden, einen Apple Store zu besuchen, tun Sie sich selbst einen Gefallen und rufen Sie vorher an, um einen Termin mit der Genius Bar zu vereinbaren, damit Sie nicht warten müssen, um Hilfe zu bekommen.
Einpacken
Ich hoffe, dieser Artikel hat Ihnen geholfen, Ihr Problem mit iMessage zu lösen. Ich freue mich darauf, von Ihnen über Ihre Erfahrungen mit iMessage in den Kommentaren unten zu hören.