- Warum entlädt sich die Batterie meines iPad schnell?
- Bewegung reduzieren einschalten
- Auto-Lock einschalten
- Schließen Sie die Apps auf Ihrem iPad
- Deaktivieren Sie die Freigabe von iPad Analytics
- Unnötige Benachrichtigungen abschalten
- Unnötige Standortdienste deaktivieren
- E-Mail von Push auf Fetch umstellen
- Deaktivieren der App-Aktualisierung im Hintergrund für bestimmte Apps
- Entfernen Sie nicht benötigte Widgets
- Weißpunkt reduzieren einschalten
- Dunkler Modus einschalten
- Schalten Sie Ihr iPad mindestens einmal pro Woche aus
- Halten Sie Ihr iPad bei einer kühlen Temperatur
- DFU-Wiederherstellung des iPad
- Löschen Sie Ihr iPad & Richten Sie es wie neu ein
- Reparatur & Ersatzoptionen
- iPad Batterieprobleme: Gelöst!
Die Batterie Ihres iPads entlädt sich schnell und Sie sind sich nicht sicher, warum. Sie haben viel für Ihr iPad bezahlt, daher kann es frustrierend sein, wenn seine Batterieleistung nicht so spektakulär ist. In diesem Artikel werde ich erklären, wie man Probleme mit der iPad-Batterie mit einer Reihe von bewährten Tipps beheben kann !
Warum entlädt sich die Batterie meines iPad schnell?
Wenn sich die Batterie Ihres iPad schnell entlädt, ist es meist die das Problem ist in der Regel softwarebedingt Viele Leute werden dir sagen, dass du die Batterie austauschen lassen musst, aber das stimmt fast nie. Dieser Artikel zeigt dir, wie du die Einstellungen optimierst, um Probleme mit der iPad-Batterie zu beheben!
Bewegung reduzieren einschalten
Wenn du die Option "Bewegung reduzieren" aktivierst, werden die Animationen auf dem Bildschirm reduziert, die beim Schließen und Öffnen von Apps oder beim Erscheinen von Pop-ups auf dem Bildschirm auftreten.
Ich habe Reduce Motion auf meinem iPhone und iPad eingerichtet und kann Ihnen versichern, dass Sie den Unterschied nicht einmal bemerken werden.
Um die Funktion "Bewegung reduzieren" zu aktivieren, gehen Sie zu Einstellungen -> Zugänglichkeit -> Bewegung -> Bewegung reduzieren und schalten Sie den Schalter neben "Bewegung reduzieren" ein. Sie wissen, dass "Bewegung reduzieren" eingeschaltet ist, wenn der Schalter grün ist.
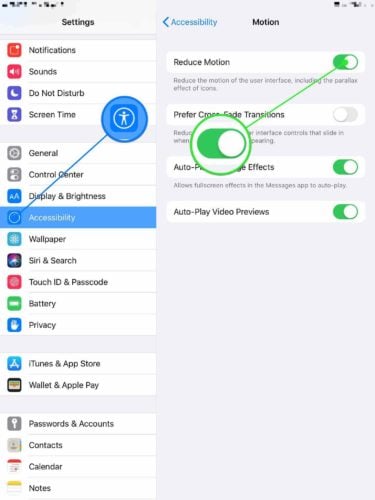
Auto-Lock einschalten
Auto-Lock ist die Einstellung, die den Bildschirm des iPad nach einer bestimmten Anzahl von Minuten automatisch ausschaltet. Wenn Auto-Lock auf Niemals Wenn Sie das Display nicht sperren, kann sich die Batterie Ihres iPads viel schneller entladen, weil das Display immer eingeschaltet ist, wenn Sie es nicht sperren.
Um Auto-Lock zu aktivieren, gehen Sie zu Einstellungen -> Anzeige & Helligkeit -> Auto-Lock Ich habe mein iPad so eingestellt, dass es nach fünf Minuten automatisch gesperrt wird, weil das in der Goldlöckchen-Zone liegt, in der es weder zu kurz noch zu lang ist.
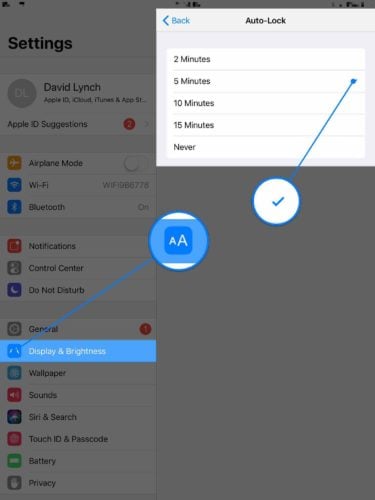
Hinweis: Wenn du eine Videostreaming-App wie Netflix, Hulu oder YouTube verwendest, lässt sich dein iPad nicht sperren, selbst wenn die automatische Sperre aktiviert ist!
Schließen Sie die Apps auf Ihrem iPad
Das Beenden von Apps ist ein relativ kontroverses Thema in der Welt der Apple-Produkte. Wir haben die Auswirkungen des Beendens von Apps auf iPhones getestet und festgestellt, dass es Ihnen helfen kann, Akkulaufzeit zu sparen!
Um Apps auf deinem iPad zu schließen, doppelklicke auf die Home-Taste. Dadurch wird der App-Wechsler geöffnet. Um eine App zu schließen, wische sie nach oben und vom oberen Bildschirmrand weg.
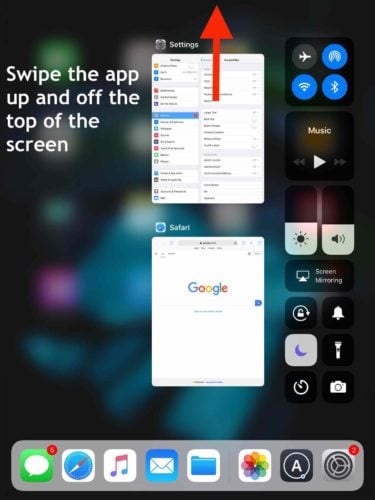
Deaktivieren Sie die Freigabe von iPad Analytics
Wenn Sie Ihr iPad zum ersten Mal einrichten, werden Sie gefragt, ob Sie Analysedaten an Apple weitergeben möchten. Vielleicht haben Sie der Weitergabe dieser Informationen an Apple zugestimmt, als Sie Ihr neues iPad zum ersten Mal einrichteten.
Wenn Share iPad Analytics aktiviert ist, werden einige der auf dem iPad gespeicherten Nutzungs- und Diagnosedaten an Apple weitergegeben, was dem Unternehmen hilft, seine Produkte und Dienste zu verbessern. Share iPad Analytics kann die Batterielebensdauer beeinträchtigen, da es ständig im Hintergrund läuft und CPU-Leistung verbraucht, wenn die Daten an Apple gesendet werden.
Wenn Sie die Funktion "Share iPad Analytics" deaktivieren, helfen Sie Apple zwar nicht bei der Verbesserung seiner Produkte, aber Sie sparen Batteriestrom.
Um Share iPad Analytics zu deaktivieren, gehen Sie zu Einstellungen -> Datenschutz -> Analytik und schalten Sie den Schalter neben "iPad Analytics freigeben" aus. Wenn Sie schon hier sind, schalten Sie auch den Schalter neben "iCloud Analytics freigeben" aus. Das ist ähnlich wie iPad Analytics, nur für Informationen über iCloud.
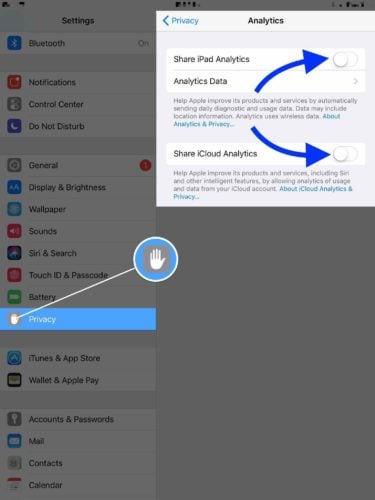
Unnötige Benachrichtigungen abschalten
Benachrichtigungen sind die Meldungen, die auf dem Home-Bildschirm deines iPad angezeigt werden, wenn die App dir eine Nachricht senden möchte. Die Nachrichten-App sendet dir zum Beispiel eine Benachrichtigung, wenn du eine neue Textnachricht oder iMessage erhältst.
Wahrscheinlich müssen Sie jedoch nicht von jeder App Benachrichtigungen erhalten, z. B. von den Apps, die Sie nicht sehr häufig verwenden. Gleichzeitig möchten Sie nicht die Benachrichtigungen von alle Ihre Anwendungen denn Sie möchten wahrscheinlich wissen, wann Sie eine neue Nachricht oder E-Mail erhalten haben.
Glücklicherweise können Sie auswählen, welche Anwendungen Ihnen Benachrichtigungen senden dürfen, indem Sie zu Einstellungen -> Benachrichtigungen Hier siehst du eine Liste aller Apps auf deinem iPad, die in der Lage sind, Benachrichtigungen zu senden.
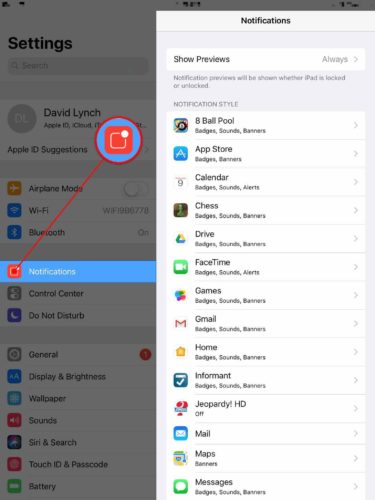
Gehen Sie die Liste durch und fragen Sie sich: "Muss ich von dieser App Benachrichtigungen erhalten?" Wenn die Antwort nein lautet, tippen Sie auf die App und deaktivieren Sie den Schalter neben "Benachrichtigungen zulassen".
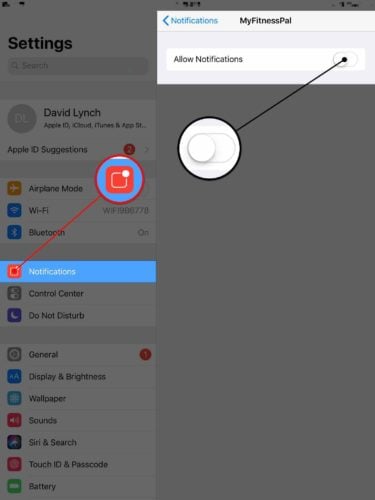
Unnötige Standortdienste deaktivieren
Die Standortdienste sind für einige Apps, wie z. B. die Wetter-App, sehr nützlich. Wenn Sie sie öffnen, möchten Sie, dass sie weiß, wo Sie sich befinden, damit Sie Informationen über das Wetter in Ihrer Stadt finden können. Es gibt jedoch einige Apps, die die Standortdienste nicht wirklich benötigen, und Sie können Akkulaufzeit sparen, indem Sie sie deaktivieren.
Gehe zu Einstellungen -> Datenschutz -> Standortdienste Ich empfehle nicht, den Hauptschalter oben auf dem Bildschirm zu verwenden, da Sie die Standortdienste wahrscheinlich für einige Ihrer Apps aktiviert lassen möchten.
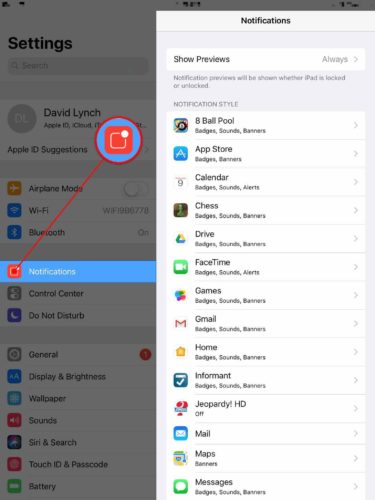
Gehen Sie stattdessen die Liste Ihrer Apps einzeln durch und entscheiden Sie, ob Sie die Ortungsdienste aktiviert lassen möchten oder nicht. Um die Ortungsdienste zu deaktivieren, tippen Sie auf die App und dann auf Niemals .
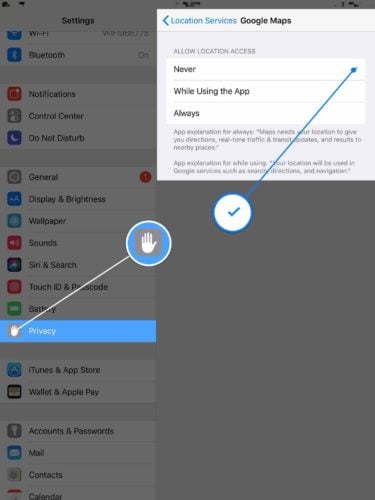
Wenn Sie die Standortdienste für eine App nicht vollständig deaktivieren, aber dennoch etwas Akkulaufzeit sparen möchten, tippen Sie auf Während der Nutzung der App Das bedeutet, dass die Standortdienste nur dann aktiviert werden, wenn Sie die App tatsächlich verwenden, und nicht ständig.
Bestimmte Systemdienste deaktivieren
Wenn du dich in den Standortdiensten befindest, tippe unten auf dem Bildschirm auf "Systemdienste". Deaktiviere hier alles außer Kompasskalibrierung, Notruf, Mein iPad suchen und Zeitzone einstellen.
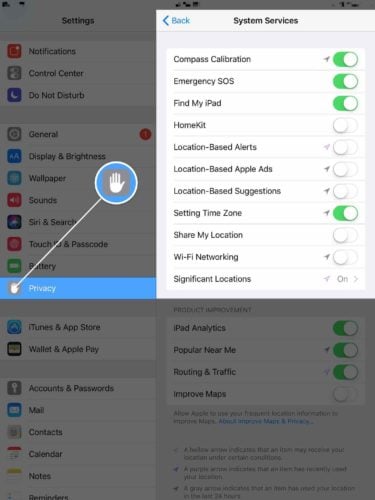
Tippe als Nächstes auf "Wichtige Orte". Diese Einstellung speichert Informationen über die Orte, an denen du dich am häufigsten aufhältst. Das ist ein völlig unnötiger Batterieverbraucher für das iPad, also tippe auf den Schalter und schalte es aus.
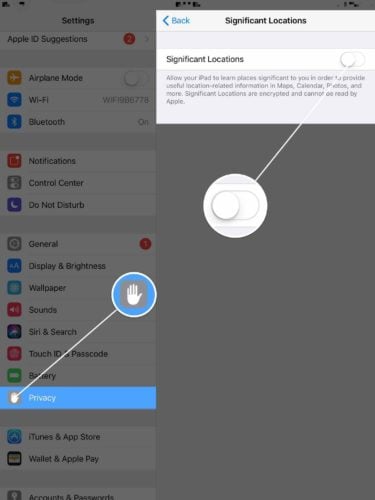
Direkt unter Significant Locations befinden sich zwei oder drei Schalter unter Produktverbesserung Wenn du diese beiden Schalter ausschaltest, sparst du ein wenig Batterielebenszeit. Wenn diese Schalter eingeschaltet sind, sendet dein iPad Daten an Apple. Wenn du Apple helfen willst, seine Produkte zu verbessern, lass diese Schalter eingeschaltet, aber wir sind zuversichtlich, dass Apple seine Produkte selbst verbessern kann.
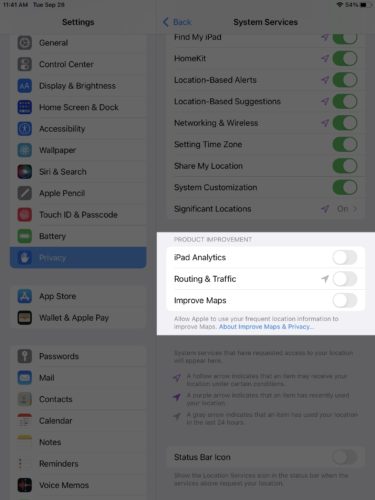
E-Mail von Push auf Fetch umstellen
Wenn du viele E-Mails auf deinem iPad verschickst, können die Mail-Einstellungen die größte Belastung für die Batterie sein. iPad-Batterieprobleme können auftreten, wenn dein iPad auf Push statt auf Fetch eingestellt ist.
Wenn Push-Mail aktiviert ist, sendet Ihnen Ihr iPad eine Benachrichtigung, sobald eine neue E-Mail in Ihrem Posteingang ankommt. Klingt toll, oder? Es gibt nur ein Problem: Wenn Mail auf Push eingestellt ist, ist Ihr iPad ständig Das ständige Abfragen des E-Mail-Posteingangs, um zu sehen, ob es etwas Neues gibt, kann die Batterie des iPads stark beanspruchen.
Die Lösung für dieses Problem ist die Umstellung von Push auf Fetch: Anstatt ständig den Posteingang abzufragen, holt das iPad die E-Mails nur noch alle paar Minuten ab! Sie erhalten Ihre E-Mails zwar nicht sofort, wenn sie ankommen, aber der Akku Ihres iPads wird es Ihnen danken. Außerdem holt Ihr iPad neue E-Mails automatisch ab, sobald Sie Ihre bevorzugte E-Mail-App öffnen!
Um Mails auf dem iPad von Push auf Fetch umzustellen, öffnen Sie die Einstellungen und tippen auf Mail -> Konten -> Neue Daten abrufen Schalten Sie den Schalter neben dem Schieben Sie am oberen Rand des Bildschirms.
Konten & Passwörter -> Neue Daten abrufen Schalten Sie zunächst den Schalter oben auf dem Bildschirm neben Push aus.
Als Nächstes wählen Sie unten auf dem Bildschirm einen Zeitplan für den Abruf aus. Ich empfehle 15 Minuten, da dies ein gutes Gleichgewicht zwischen dem schnellen Empfang Ihrer E-Mails und der Reduzierung der Akkulaufzeit darstellt.
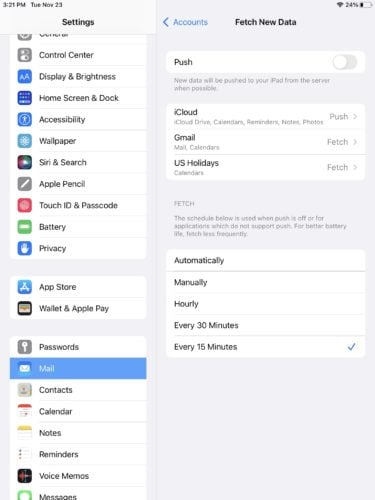
Deaktivieren der App-Aktualisierung im Hintergrund für bestimmte Apps
Die Funktion "App im Hintergrund aktualisieren" lädt neue Daten im Hintergrund herunter, auch wenn du die App nicht verwendest. Wenn du die App dann wieder öffnest, sind alle Informationen auf dem neuesten Stand! Leider kann dies die Batterie deines iPads stark beanspruchen, da deine Apps ständig im Hintergrund laufen und neue Informationen herunterladen.
Das Deaktivieren der Hintergrundaktualisierung von Apps, die du nicht benötigst, ist eine einfache Möglichkeit, viel iPad-Batterie zu sparen. Gehe zu Einstellungen -> Allgemein -> App im Hintergrund aktualisieren Wie in den vorangegangenen Schritten empfehle ich nicht, den Hauptschalter zu verwenden, da es einige Anwendungen gibt, bei denen die Hintergrundaktualisierung von Apps wirklich nützlich ist.
Gehen Sie die Liste Ihrer Apps durch und fragen Sie sich: "Möchte ich, dass diese App ständig im Hintergrund läuft und neue Inhalte herunterlädt?" Wenn die Antwort nein lautet, tippen Sie auf den Schalter rechts neben der App, um die App-Aktualisierung im Hintergrund zu deaktivieren.
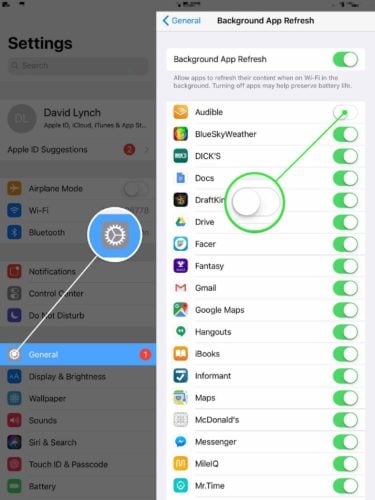
Entfernen Sie nicht benötigte Widgets
Widgets sind "Mini-Apps" ganz links auf dem Homescreen deines iPads, die dir kleine Informationsschnipsel über die Vorgänge in einer App liefern. Widgets eignen sich hervorragend, um die neuesten Schlagzeilen zu lesen, das Wetter abzufragen oder zu sehen, wie viel Akkulaufzeit deine Apple-Geräte noch haben.
Die meisten Leute überprüfen jedoch nicht regelmäßig ihre Widgets oder verwenden die Widgets, die automatisch auf dem iPad eingerichtet sind. Diese Widgets laufen ständig im Hintergrund des iPhones, sodass die angezeigten Informationen immer auf dem neuesten Stand sind, wenn Sie darauf zugreifen möchten. Wenn Sie die Widgets, die Sie nicht verwenden, deaktivieren, können Sie die Batterie des iPads schonen!
Wischen Sie zunächst auf dem Home-Bildschirm Ihres iPads von links nach rechts, um zur Seite "Widgets" zu gelangen. Scrollen Sie ganz nach unten und tippen Sie auf das runde bearbeiten Taste.
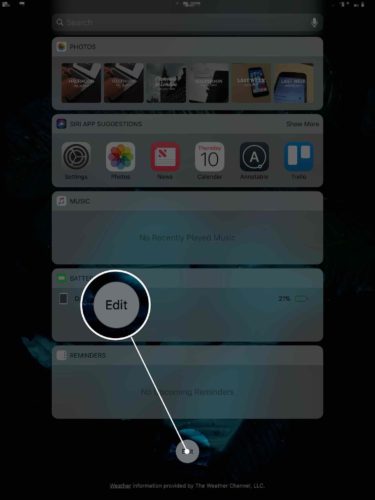
Jetzt sehen Sie eine Liste aller Widgets, die Sie auf dem Home-Bildschirm Ihres iPads hinzufügen oder entfernen können. Um ein Widget zu löschen, tippen Sie auf die rote Minustaste links daneben und dann auf entfernen .
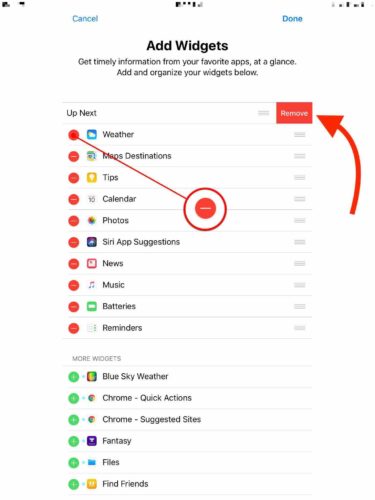
Weißpunkt reduzieren einschalten
Mit der Funktion "Weißpunkt reduzieren" kannst du den Bildschirm deines iPads dunkler machen, als es der Standard-Helligkeitsregler zulässt. Dieser Tipp ist besonders praktisch, wenn du dein iPad im Bett verwendest, da es nachts für deine Augen angenehmer ist.
Gehe zu Einstellungen -> Barrierefreiheit -> Anzeige & Textgröße -> Weißpunkt reduzieren Nachdem Sie den Schalter neben Weißpunkt reduzieren aktiviert haben, erscheint ein Schieberegler. Ziehen Sie den Schieberegler, um einen Weißpunkt zu finden, mit dem Sie zufrieden sind. Wir empfehlen, ihn bei oder um 50% zu belassen!
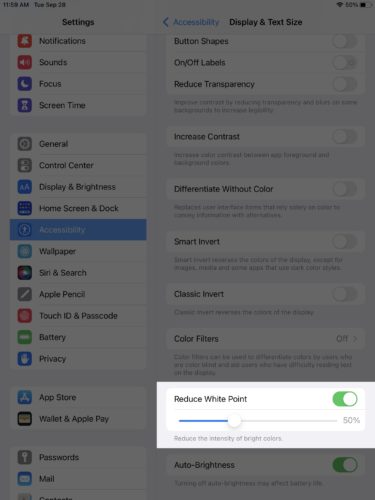
Dunkler Modus einschalten
Der dunkle Modus kann dazu beitragen, die Batterie Ihres iPads zu schonen, da dunkle Pixel in der Regel weniger Strom verbrauchen als helle Pixel. Wir finden, der dunkle Modus sieht auch ziemlich cool aus!
Öffnen Sie die Einstellungen und tippen Sie auf Anzeige & Helligkeit und dann auf Dunkelheit unter Erscheinungsbild Sie werden den Unterschied schnell bemerken!
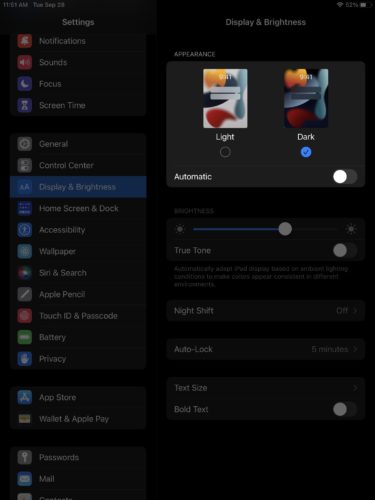
Schalten Sie Ihr iPad mindestens einmal pro Woche aus
Wenn Sie Probleme mit der iPad-Batterie haben, ist es möglich, dass ein verstecktes Softwareproblem die Hauptursache für die Entladung ist.
Wenn du dein iPad ausschaltest, werden alle Programme auf natürliche Weise heruntergefahren. Wenn du dein iPad wieder einschaltest, hat es einen kompletten Neustart!
Halten Sie Ihr iPad bei einer kühlen Temperatur
Das iPad ist so konzipiert, dass es am effektivsten zwischen 32 und 95 Grad Celsius funktioniert. Wenn Ihr iPad diesen Bereich verlässt, kann es zu Fehlfunktionen kommen. Schlimmer noch: Wenn Ihr iPad über einen längeren Zeitraum zu heiß wird, kann die Batterie dauerhaft beschädigt werden.
Wenn Ihr iPad ab und zu heiß wird, ist die Batterie wahrscheinlich in Ordnung. Wenn Sie Ihr iPad jedoch den ganzen Tag in der Sommersonne liegen lassen oder in einem heißen Auto einschließen, besteht die Gefahr, dass die Batterie dauerhaft beschädigt wird.
DFU-Wiederherstellung des iPad
Wenn Sie alle oben genannten Tipps befolgt haben, nehmen Sie sich eine Woche Zeit und sehen Sie nach, ob die Probleme mit der iPad-Batterie behoben sind. Wenn nicht, liegt möglicherweise ein tiefergehendes Softwareproblem vor, das behoben werden muss.
Wenn sich die Batterie deines iPads nach Anwendung unserer Tipps immer noch schnell entlädt, versetze dein iPad in den DFU-Modus und stelle es von einem iCloud-Backup wieder her. Schau dir unsere iPad DFU-Videoanleitung an, wenn du Hilfe dabei brauchst, dein iPad in den DFU-Modus zu versetzen!
Löschen Sie Ihr iPad & Richten Sie es wie neu ein
Wenn Sie Ihr iPad in den DFU-Modus versetzt haben und Sie immer noch Wenn du Probleme mit der iPad-Batterie hast, kannst du versuchen, dein iPad komplett zu löschen und es so einzurichten, als wäre es brandneu. Wenn du dein iPad komplett löschst, musst du deine Lieblingsapps neu installieren, dein Wi-Fi-Passwort neu eingeben und die Batterieeinstellungen neu konfigurieren.
Glücklicherweise sind viele Informationen wie Kontakte, Notizen und Kalender mit iCloud und Mail-Accounts verknüpft, so dass Sie keine dieser Informationen verlieren. Sie werden wahrscheinlich auch Ihre Fotos und Videos in iCloud sichern wollen, um sie nicht zu verlieren.
Um Ihr iPad zu löschen, gehen Sie zu Einstellungen -> Allgemein -> Zurücksetzen -> Alle Inhalte löschen & Einstellungen Tippen Sie dann auf Jetzt löschen Ihr iPad schaltet sich aus, löscht alles und schaltet sich dann wieder ein.
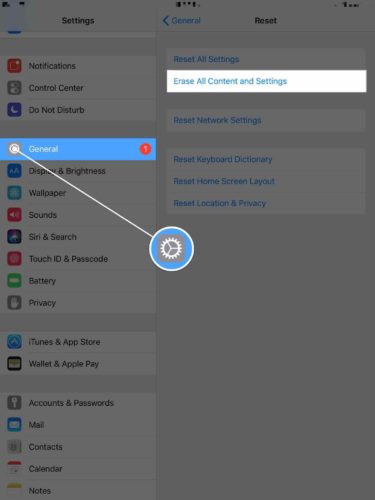
Reparatur & Ersatzoptionen
Wenn du Probleme mit der iPad-Batterie hast, nachdem du es in den DFU-Modus versetzt oder komplett gelöscht hast, liegt möglicherweise ein Hardware-Problem vor. Ich empfehle dir, dein iPad in den Apple Store zu bringen und dort einen Standard-Batterietest durchführen zu lassen, um festzustellen, ob die Batterie ersetzt werden muss.
Wenn Ihr iPad den Batterietest nicht besteht und Ihr iPad durch AppleCare+ abgedeckt ist, können Sie die Batterie an Ort und Stelle durch Apple ersetzen lassen. Wenn Ihr iPad den Batterietest jedoch besteht, ist die Wahrscheinlichkeit groß, dass Apple die Batterie nicht ersetzt, selbst wenn Sie AppleCare+ haben.
Wenn Ihr iPad nicht durch AppleCare+ geschützt ist oder wenn Sie einfach nur so schnell wie möglich eine neue iPad-Batterie benötigen, empfehlen wir Puls Puls schickt einen zertifizierten Techniker zu Ihnen nach Hause, an Ihren Arbeitsplatz oder in Ihr Lieblingscafé. Er tauscht die Batterie Ihres iPads direkt vor Ort aus und gewährt Ihnen eine lebenslange Garantie!
iPad Batterieprobleme: Gelöst!
Ich hoffe, du kannst diese Tipps umsetzen und hast Erfolg bei der Verbesserung der Akkulaufzeit deines iPads. Ich möchte dich ermutigen, diese Tipps in den sozialen Medien zu teilen, um deiner Familie und deinen Freunden bei der Lösung ihrer iPad-Akkuprobleme zu helfen. Hinterlasse unten einen Kommentar, um mir mitzuteilen, welcher Tipp dein Favorit war und wie sehr sich die Akkulaufzeit deines iPads verbessert hat!