- Warum lässt sich mein iPhone nicht in iCloud sichern?
- 1. stellen Sie sicher, dass Ihr iPhone mit Wi-Fi verbunden ist
- 2. stellen Sie sicher, dass Sie genügend iCloud-Speicher haben
- Abmelden von und wieder anmelden bei Ihrem iCloud-Konto
- 4. alle Einstellungen zurücksetzen
- 5. sichern Sie Ihr iPhone in iTunes oder Finder
- 6) DFU-Wiederherstellung des iPhone
- iPhone wieder in der iCloud sichern
Jeden Morgen wachen Sie auf und stellen fest, dass Ihr iPhone seit Tagen oder Wochen nicht mehr in iCloud gesichert wurde, und Sie wissen nicht, was Sie tun sollen. Oder Sie versuchen, Ihr iPhone manuell zu sichern, erhalten aber immer wieder Fehlermeldungen. Bevor Sie die Katze mit "Mein iPhone lässt sich nicht in iCloud sichern!" anschreien, sollten Sie wissen, dass dies ein sehr häufiges Problem auf dem iPhone ist und die Lösung einfach ist. In diesem Artikel zeige ichSie Wie behebt man das Problem, wenn das iPhone kein Backup in iCloud erstellt? .
Warum lässt sich mein iPhone nicht in iCloud sichern? 
Es gibt eine Reihe von Gründen, warum Ihr iPhone nicht in der Lage ist, Backups in iCloud zu erstellen. Glücklicherweise sind die meisten relativ einfach zu beheben. Damit ein iCloud-Backup funktioniert, muss Ihr iPhone mit Wi-Fi verbunden sein und es muss genügend Speicherplatz in iCloud vorhanden sein, um Ihr Backup zu speichern - damit fangen wir also an. Ich zeige Ihnen, wie Sie die beiden häufigsten Probleme beheben, die iCloud-Backups behindern: kein Wi-FiFi-Verbindung und nicht genügend iCloud-Speicherplatz.
Hinweis: Damit iCloud-Backups funktionieren über Nacht, Es müssen 4 Dinge geschehen: Ihr iPhone muss mit Wi-Fi verbunden sein, es muss genügend iCloud-Speicherplatz verfügbar sein, das iPhone muss eingesteckt sein und der Bildschirm muss ausgeschaltet sein (d. h. Ihr iPhone muss sich im Ruhezustand befinden).
1. stellen Sie sicher, dass Ihr iPhone mit Wi-Fi verbunden ist
iCloud-Backups funktionieren nur über eine Wi-Fi-Verbindung, da die Datenmenge, die in einem einzigen Backup gesichert werden kann, sehr groß ist. Wenn Ihr iPhone nicht mit Wi-Fi verbunden ist, könnten Sie über Nacht Ihren gesamten drahtlosen Datentarif verbrauchen. Selbst wenn Sie unbegrenzte Daten haben, sind diese in der Regel langsamer als Wi-Fi, und das Backup könnte buchstäblich Tage dauern. Hier erfahren Sie, wie Sie sicherstellen, dass Ihr iPhone mitWi-Fi:
- Öffnen Sie Einstellungen auf Ihrem iPhone.
- Tippen Sie auf . Wi-Fi am oberen Rand des Bildschirms.
- Tippen Sie auf das Wi-Fi-Netzwerk, mit dem Sie eine Verbindung herstellen möchten.
- Geben Sie das Netzwerkpasswort ein, wenn Sie dazu aufgefordert werden, und drücken Sie die Beitreten in der oberen rechten Ecke des Bildschirms.
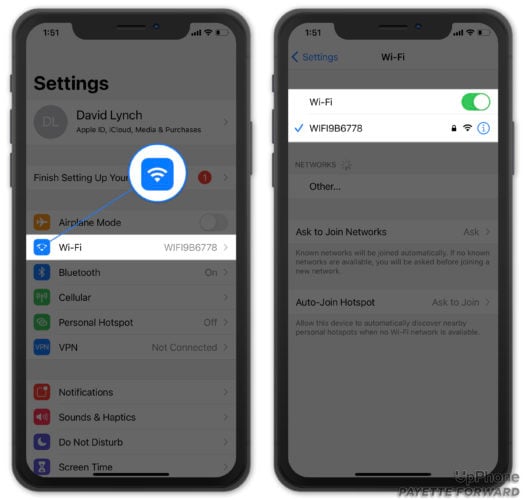
Da Sie nun mit einem Wi-Fi-Netzwerk verbunden sind, versuchen Sie, ein iCloud-Backup durchzuführen, indem Sie wie folgt vorgehen:
- Öffnen Sie Einstellungen .
- Tippen Sie oben auf dem Display auf Ihren Namen.
- Tippen Sie auf . iCloud .
- Tippen Sie auf . iCloud-Sicherung Stellen Sie sicher, dass der Schalter neben iCloud Backup aktiviert ist.
- Tippen Sie auf . Jetzt sichern .
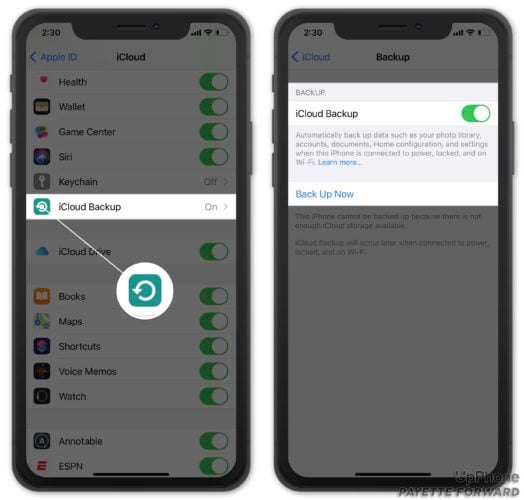
2. stellen Sie sicher, dass Sie genügend iCloud-Speicher haben
Ein weiterer Grund, warum Ihre iCloud-Backups fehlschlagen können, ist ein Mangel an verfügbarem iCloud-Speicher. Um Ihren verfügbaren iCloud-Speicher zu überprüfen, gehen Sie wie folgt vor:
- Öffnen Sie Einstellungen auf Ihrem iPhone.
- Tippen Sie auf Ihren Namen am oberen Rand des Displays
- Tippen Sie auf . iCloud .
Oben in diesem Menü sehen Sie den Status Ihres iCloud-Speichers.
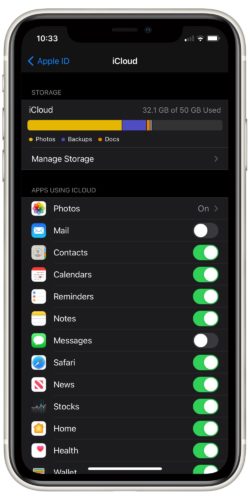
Um Ihren iCloud-Speicher zu verwalten, tippen Sie auf Speicher verwalten Sie können entweder unten auf eine App tippen, um ihren iCloud-Speicher zu verwalten, oder Sie können mehr iCloud-Speicherplatz kaufen, indem Sie auf Upgrade .
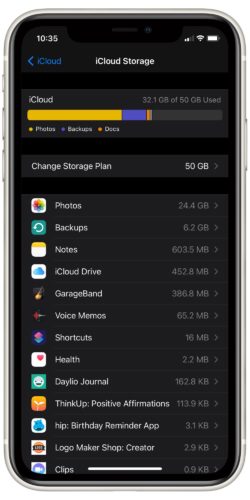
Wenn Sie sich vergewissert haben, dass Sie über genügend iCloud-Speicher verfügen, versuchen Sie, Ihr iPhone erneut zu sichern, indem Sie die obigen Schritte ausführen.
Abmelden von und wieder anmelden bei Ihrem iCloud-Konto
Eine weitere mögliche Lösung für den Fall, dass Ihr iPhone keine Backups in iCloud erstellt, besteht darin, sich auf Ihrem iPhone bei iCloud ab- und wieder anzumelden.
- Öffnen Sie Einstellungen .
- Tippen Sie auf Ihr Name am oberen Rand des Bildschirms.
- Blättern Sie nach unten und tippen Sie auf Abmelden .
- Geben Sie Ihr Apple ID-Kennwort .
- Tippen Sie auf . Ausschalten .
- Wählen Sie alle iCloud-Daten aus, die Sie auf Ihrem iPhone speichern möchten.
- Tippen Sie auf . Abmelden dann Abmelden zur Bestätigung erneut.
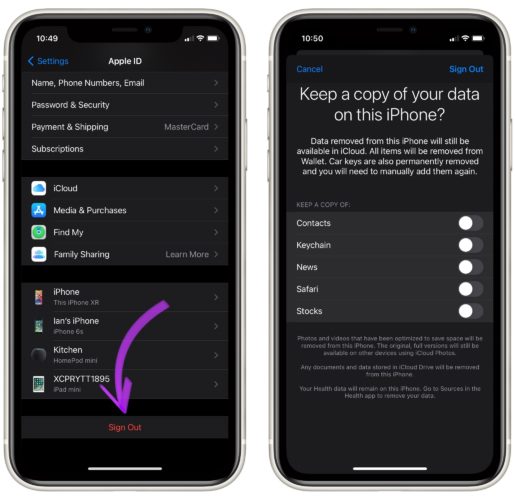
Werden beim Abmelden von iCloud die Dateien auf meinem iPhone dauerhaft gelöscht?
Einige Leser haben sich nach dem Pop-up-Fenster erkundigt, das auf Ihrem iPhone erscheint, wenn Sie sich von iCloud abmelden. Die Nachricht besagt, dass Sie Daten von Ihrem iPhone entfernen (oder löschen). Ich verstehe die Befürchtungen, die viele Menschen haben, wenn sie dieses Fenster sehen, aber es gibt keinen Grund zur Sorge.
Stellen Sie sich iCloud wie ein Archiv vor, das Kopien aller Dateien auf Ihrem iPhone aufbewahrt. Auch wenn Sie sie von Ihrem iPhone entfernen, werden alle Ihre Dateien in iCloud Drive gespeichert, um sie sicher aufzubewahren. Wenn Sie sich wieder mit Ihrem iPhone anmelden, werden alle Ihre Daten automatisch wieder auf Ihr iPhone heruntergeladen. Sie verlieren dabei nichts.
4. alle Einstellungen zurücksetzen
Wenn Sie immer noch Probleme mit der Sicherung Ihres iPhones in iCloud haben, ist es an der Zeit, die Einstellungen Ihres iPhones zurückzusetzen. Bei diesem Vorgang werden keine Inhalte von Ihrem Telefon gelöscht, sondern nur die Systemeinstellungen wie Passwörter für das Wi-Fi-Netzwerk, Einstellungen für die Barrierefreiheit usw. Durch das Zurücksetzen werden möglicherweise alle Einstellungen gelöscht, die Ihre iCloud-Sicherungen beeinträchtigen.
- Öffnen Sie Einstellungen auf Ihrem iPhone.
- Tippen Sie auf . Allgemein -> iPhone übertragen oder zurücksetzen -> Zurücksetzen -> Alle Einstellungen zurücksetzen und bestätigen Sie, dass Sie fortfahren möchten. Nach dem Neustart Ihres iPhones führen Sie ein weiteres iCloud-Backup durch. Wenn das Backup nicht funktioniert, lesen Sie weiter.
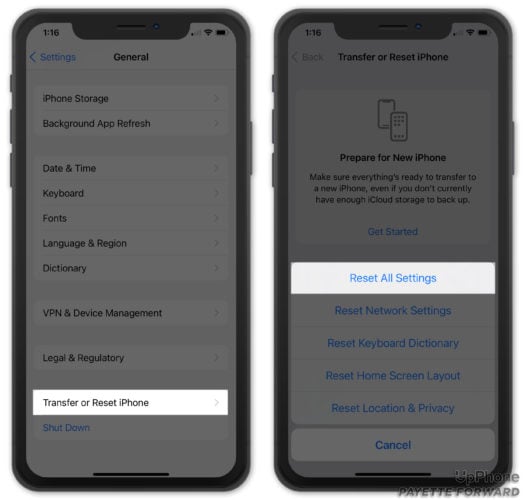
5. sichern Sie Ihr iPhone in iTunes oder Finder
Wenn die obigen Lösungen nicht funktionieren, müssen Sie Ihr Gerät möglicherweise wiederherstellen. Schließen Sie Ihr iPhone jedoch vorher an Ihren Computer an und erstellen Sie eine Sicherungskopie mit iTunes oder Finder (auf Macs mit macOS Catalina 10.15 oder neuer). Gehen Sie folgendermaßen vor, um eine iTunes-Sicherung durchzuführen:
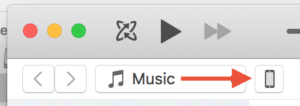
- Verbinden Sie Ihr iPhone über das mitgelieferte USB-Kabel mit Ihrem Computer und öffnen Sie iTunes.
- Klicken Sie oben im iTunes-Fenster auf die Taste "iPhone".
- Schauen Sie in die Mitte des Bildschirms unter dem Menüpunkt Backups Klicken Sie auf die Schaltfläche mit der Aufschrift Diese
Computer
unter der Überschrift Automatisch sichern. Klicken Sie dann auf die Schaltfläche Jetzt sichern auf der rechten Seite des Bildschirms, um Ihr iPhone in iTunes zu sichern.
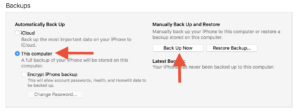
Um Ihr iPhone mit Finder zu sichern, schließen Sie es an ein Lightning-Kabel an. Klicken Sie dann auf Ihr iPhone unter Standorte .
In der Backups Abschnitt, klicken Sie auf den Kreis neben Sichern Sie alle Daten auf Ihrem iPhone auf diesem Mac Klicken Sie schließlich auf Jetzt sichern .
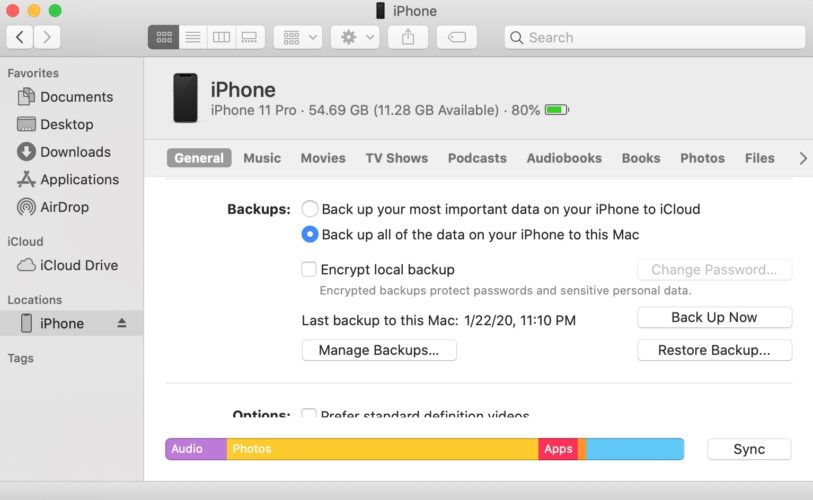
6) DFU-Wiederherstellung des iPhone
Nachdem die Sicherung abgeschlossen ist, folgen Sie unserer Anleitung zur DFU-Wiederherstellung Ihres iPhones. Eine DFU-Wiederherstellung unterscheidet sich von einer herkömmlichen iPhone-Wiederherstellung, da sie sowohl die Software- als auch die Hardware-Einstellungen Ihres iPhones löscht und somit alle potenziellen Probleme und Fehler beseitigt. Diese Art der Wiederherstellung wird oft als das Allheilmittel bei iOS-Softwareproblemen angesehen.
iPhone wieder in der iCloud sichern
Und da haben Sie es: Ihre Daten sind sicher, weil Ihr iPhone wieder ein Backup in iCloud erstellt. Teilen Sie diesen Artikel unbedingt in den sozialen Medien, um Ihren Freunden und Verwandten zu zeigen, was zu tun ist, wenn ihr iPhone kein Backup in iCloud erstellt. Wenn Sie andere iCloud-Probleme haben, lassen Sie es uns in den Kommentaren unten wissen!
