- Was ist AirPrint?
- Warum kann mein iPhone meinen Drucker nicht finden?
- Neustart von iPhone, Drucker und WLAN-Router
- Wi-Fi und Bluetooth aus- und wieder einschalten
- Aktualisieren Sie Ihr iPhone (und Ihren Drucker, falls möglich)
- Vergessen Sie Ihren Drucker als Bluetooth-Gerät
- Netzwerkeinstellungen zurücksetzen
- Apple Support kontaktieren
- Kontaktieren Sie Ihren Druckerhersteller
- Setzen Sie es in Druck!
Sie können Ihr iPhone nicht mit Ihrem Drucker verbinden und wissen nicht, warum. Ihr iPhone ist mit Wi-Fi und Bluetooth verbunden und Ihr Drucker ist AirPrint-fähig, aber Sie können trotzdem keine Fotos oder andere Dokumente drucken. In diesem Artikel werde ich erklären, warum Ihr iPhone Ihren Drucker nicht finden kann, und zeigen Ihnen, wie Sie das Problem endgültig beheben können !
Was ist AirPrint?
AirPrint ist eine von Apple entwickelte Technologie, die es Mac- und iOS-Benutzern erleichtert, Fotos und andere Dokumente direkt von ihrem Gerät aus zu drucken. Mit AirPrint müssen Sie keinen Treiber einrichten, um Ihre Dateien von Macs und iOS-Geräten aus zu drucken. Sie können die Apple-Website besuchen, um die vollständige Liste der AirPrint-fähigen Drucker anzuzeigen.
Warum kann mein iPhone meinen Drucker nicht finden?
Im Moment können wir nicht mit Sicherheit sagen, warum Ihr iPhone Ihren Drucker nicht finden kann oder welches Ihrer Geräte das Problem verursacht. Es gibt drei Komponenten, die zusammenarbeiten, um etwas von Ihrem iPhone zu drucken:
- Ihr iPhone.
- Ihr AirPrint-fähiger Drucker oder Druckserver.
- Ihr drahtloser Router.
Ein Problem mit einer dieser Komponenten kann verhindern, dass Ihr iPhone Ihren Drucker findet und eine Verbindung zu ihm herstellt. Befolgen Sie die nachstehenden Schritte zur Fehlerbehebung, um den wahren Grund zu finden und zu beheben, warum Ihr iPhone Ihren Drucker nicht findet!
Neustart von iPhone, Drucker und WLAN-Router
Der Neustart Ihres Geräts ist ein einfacher erster Schritt, mit dem wir versuchen können, einen kleinen Softwarefehler zu beheben. Je nachdem, welches Modell Sie haben, gibt es zwei verschiedene Möglichkeiten, Ihr iPhone neu zu starten:
- iPhones ohne Face ID Drücken Sie die Einschalttaste und halten Sie sie gedrückt, bis der Schieberegler "Ausschalten" auf dem Display angezeigt wird. Streichen Sie das Einschaltsymbol von links nach rechts, um das iPhone auszuschalten. Warten Sie einige Sekunden und halten Sie dann die Einschalttaste erneut gedrückt, bis das Apple-Logo in der Mitte des Bildschirms angezeigt wird.
- iPhones mit Face ID Drücken Sie die Seitentaste und eine der Lautstärketasten gleichzeitig und halten Sie sie gedrückt, bis auf dem Bildschirm "Schieben zum Ausschalten" angezeigt wird. Streichen Sie das Einschaltsymbol von links nach rechts, um Ihr iPhone auszuschalten. Um Ihr iPhone wieder einzuschalten, halten Sie die Seitentaste gedrückt, bis das Apple-Logo auf dem Bildschirm angezeigt wird.
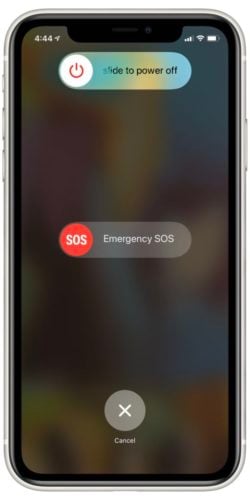
Der Neustart des Druckers und des Routers ist etwas weniger kompliziert: Ziehen Sie den Stecker aus der Steckdose und stecken Sie ihn wieder ein - fertig!
Wi-Fi und Bluetooth aus- und wieder einschalten
Wenn Sie Wi-Fi und Bluetooth aus- und wieder einschalten, kann manchmal ein kleiner Softwarefehler behoben werden, der verhindert, dass Ihr iPhone eine Verbindung zu Wi-Fi-Netzwerken oder Bluetooth-Geräten herstellt.
Öffnen Sie zunächst die Einstellungen und tippen Sie auf Wi-Fi Um Wi-Fi auszuschalten, tippen Sie auf den Schalter neben Wi-Fi oben auf dem Bildschirm. Sie erkennen, dass Wi-Fi ausgeschaltet ist, wenn der Schalter weiß ist.

Tippen Sie ein zweites Mal auf den Schalter, um das Wi-Fi wieder einzuschalten. Sie wissen, dass das Wi-Fi wieder eingeschaltet ist, wenn der Schalter grün ist.
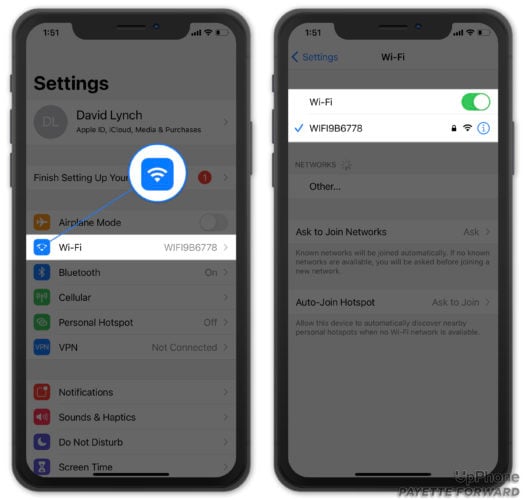
Gehen Sie dann zurück zu den Einstellungen und tippen Sie auf Bluetooth Tippen Sie wie zuvor auf den Schalter oben auf dem Bildschirm neben Bluetooth, um es auszuschalten. Tippen Sie dann ein zweites Mal auf den Schalter, um Bluetooth wieder einzuschalten.
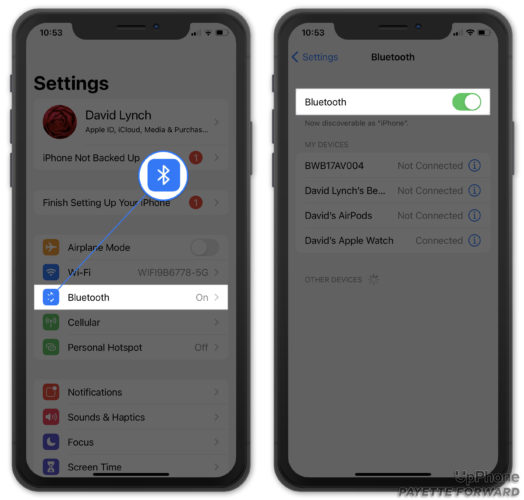
Wenn Sie immer noch Probleme haben, Ihr iPhone (oder andere Geräte) mit Ihrem Wi-Fi-Netzwerk zu verbinden, ist wahrscheinlich Ihre Internetverbindung schuld. In unserem anderen Artikel erfahren Sie, was Sie tun können, wenn Ihr iPhone keine Wi-Fi-Verbindung herstellen kann!
Aktualisieren Sie Ihr iPhone (und Ihren Drucker, falls möglich)
Es ist wichtig, dass Sie Ihr iPhone und Ihren Drucker immer mit den neuesten Softwareversionen ausstatten. Die Verwendung von Geräten mit veralteter Software kann eine Vielzahl von Problemen verursachen!
Gehen Sie zunächst zu Einstellungen -> Allgemein -> Software-Aktualisierung auf Ihrem iPhone, um zu sehen, ob eine neue Version von iOS verfügbar ist. Herunterladen und Installieren wenn es ein neues iOS-Update gibt.
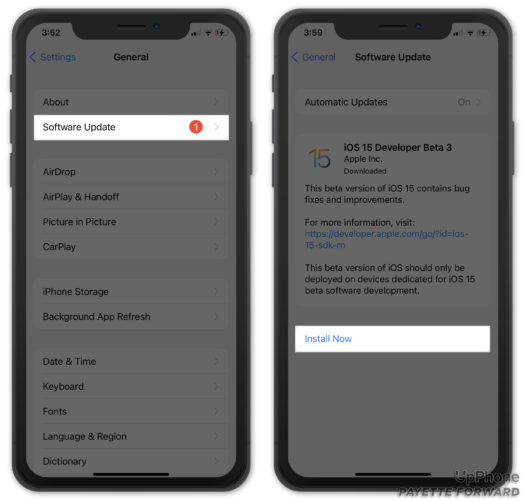
Überprüfen Sie auf der Website des Druckerherstellers, ob ein Update verfügbar ist oder ob Ihr Drucker überhaupt aktualisiert werden kann. Nicht jeder Drucker verfügt über aktualisierbare Software.
Vergessen Sie Ihren Drucker als Bluetooth-Gerät
Wenn Ihr iPhone zum ersten Mal eine Verbindung mit einem Bluetooth-Gerät herstellt, speichert es Daten über das Gerät und wie man sich mit dem Gerät verbindet Wenn sich der Verbindungsprozess geändert hat, kann dies dazu führen, dass Ihr iPhone keine Bluetooth-Verbindung zu Ihrem Drucker herstellen kann. Wenn Sie Ihren Drucker als Bluetooth-Gerät vergessen haben, können wir ihn wieder wie beim ersten Mal mit Ihrem iPhone koppeln.
Öffnen Sie die Einstellungen und tippen Sie auf Bluetooth Suchen Sie Ihren Drucker in der Liste mit der Bezeichnung Meine Geräte und tippen Sie auf die Informationsschaltfläche (das blaue i) rechts daneben. Anschließend tippen Sie auf Vergessen Sie dieses Gerät Ihren Drucker auf Ihrem iPhone zu vergessen.

Zurück zu Einstellungen -> Bluetooth um die Verbindung zwischen Ihrem iPhone und Ihrem Drucker wiederherzustellen. Der Name Ihres Druckers wird in der Liste unten angezeigt Andere Geräte Tippen Sie auf den Namen Ihres Druckers, um ihn mit Ihrem iPhone zu koppeln!
Netzwerkeinstellungen zurücksetzen
Durch das Zurücksetzen der Netzwerkeinstellungen auf Ihrem iPhone werden alle Wi-Fi-, VPN-, APN- und Mobilfunkeinstellungen auf Ihrem iPhone gelöscht und auf die Werkseinstellungen zurückgesetzt. Anstatt ein bestimmtes Wi-Fi-Problem auf Ihrem iPhone aufzuspüren, versuchen wir, es komplett zu löschen. Nach dem Zurücksetzen müssen Sie Ihre Wi-Fi-Passwörter erneut eingeben, also notieren Sie sich diese unbedingt!
Um die Netzwerkeinstellungen auf Ihrem iPhone zurückzusetzen, gehen Sie zu Einstellungen -> Allgemein -> iPhone übertragen oder zurücksetzen -> Zurücksetzen -> Netzwerkeinstellungen zurücksetzen Tippen Sie dann erneut auf "Netzwerkeinstellungen zurücksetzen", um das Zurücksetzen zu bestätigen. Ihr iPhone schaltet sich aus, setzt seine Netzwerkeinstellungen zurück und schaltet sich dann wieder ein.
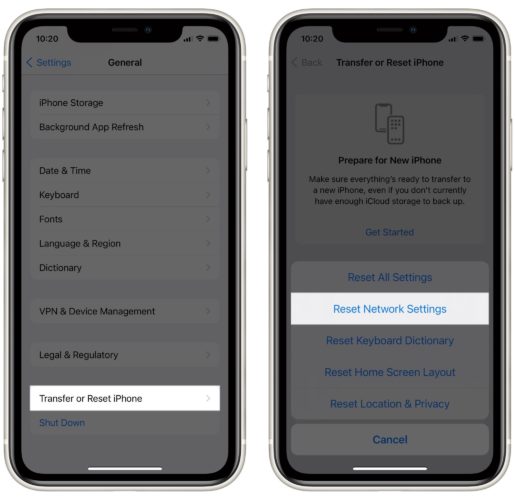
Apple Support kontaktieren
Wenn Ihr iPhone Ihren Drucker immer noch nicht findet, sollten Sie sich an den Apple Support wenden. Ein Kundendienstmitarbeiter kann sich um ein komplexeres Softwareproblem oder ein Hardwareproblem kümmern. Besuchen Sie die Support-Website von Apple, um einen Telefonanruf, einen Online-Chat oder einen Termin in Ihrem Apple Store zu vereinbaren.
Kontaktieren Sie Ihren Druckerhersteller
Vielleicht möchten Sie auch die Kundendienstnummer des Herstellers Ihres Druckers anrufen. Es könnte ein Hardwareproblem mit Ihrem Drucker vorliegen, bei dem Ihnen nur der Hersteller helfen kann. Um die Kundendienstnummer Ihres Druckerherstellers zu finden, googeln Sie "Kundendienst" und den Namen des Herstellers.
Setzen Sie es in Druck!
Ihr iPhone hat Ihren Drucker gefunden und ist mit ihm verbunden! Jetzt wissen Sie genau, was zu tun ist, wenn Ihr iPhone Ihren Drucker das nächste Mal nicht findet. Wenn Sie weitere Fragen an Payette Forward haben, können Sie diese gerne unten in den Kommentaren stellen.