- YouTube funktioniert nicht auf meinem iPhone: Hier ist die Lösung!
- Starten Sie Ihr iPhone neu
- Fehlerbehebung bei YouTube-Apps
- Nach Updates suchen: Gibt es ein Update für die YouTube-App?
- Deinstallation und Neuinstallation der YouTube-App
- Behebung von Wi-Fi-Problemen
- Wi-Fi aus- und wieder einschalten
- YouTube-Server-Status prüfen
- Schalten Sie Ihr VPN aus
- YouTube funktioniert auf deinem iPhone!
Sie wollten ein YouTube-Video auf Ihrem iPhone ansehen, aber es wird nicht geladen. Es ist unglaublich frustrierend, wenn YouTube auf Ihrem iPhone nicht funktioniert, vor allem, wenn Sie versuchen, Ihrem Freund ein lustiges Video zu zeigen oder im Fitnessstudio ein Musikvideo zu hören. In diesem Artikel erkläre ich warum Ihr iPhone keine YouTube-Videos abspielen kann und erklären wie das Problem endgültig gelöst werden kann.
YouTube funktioniert nicht auf meinem iPhone: Hier ist die Lösung!
Starten Sie Ihr iPhone neu
Versuchen Sie zunächst, Ihr iPhone aus- und wieder einzuschalten. Durch einen Neustart wird Ihr iPhone neu gestartet und es können kleinere Softwareprobleme behoben werden, die der Grund dafür sein könnten, dass Ihr iPhone keine YouTube-Videos abspielt.
Um Ihr iPhone auszuschalten, halten Sie die Einschalttaste (auch bekannt als die Schlafen/Wachen Auf dem Display Ihres iPhones erscheint ein rotes Stromsymbol und der Hinweis "Zum Ausschalten schieben". Streichen Sie das rote Stromsymbol von links nach rechts, um Ihr iPhone auszuschalten. Warten Sie etwa eine halbe Minute, bevor Sie Ihr iPhone wieder einschalten, um sicherzustellen, dass es die Möglichkeit hat, vollständig herunterzufahren.
Fehlerbehebung bei YouTube-Apps
Wenn du dein iPhone neu gestartet hast, YouTube aber immer noch nicht funktioniert, besteht der nächste Schritt darin, ein mögliches Problem zu beheben, das von der App verursacht wird, die du zum Anschauen von YouTube verwendest. Es gibt viele kostenlose und kostenpflichtige Apps, die du zum Anschauen von YouTube-Videos auf deinem iPhone verwenden kannst, von denen keine perfekt ist. Wenn etwas schief geht, kannst du deine Lieblingsvideos auf YouTube nicht ansehen.
Um herauszufinden, ob Ihre YouTube-App das Problem verursacht, schließen wir sie zunächst und öffnen sie erneut, um die App noch einmal zu testen, falls beim ersten Öffnen etwas schief gelaufen ist.
Um Ihre YouTube-App zu schließen, beginnen Sie mit Drücken Sie zweimal auf die Home-Taste. Dadurch wird der App Switcher geöffnet, mit dem Sie alle derzeit auf Ihrem iPhone geöffneten Apps sehen können. Wischen Sie Ihre YouTube-App nach oben vom Bildschirm, um sie zu schließen.
Wenn dein iPhone keinen Home-Button hat, kannst du trotzdem auf den App-Switcher zugreifen. Öffne einfach die YouTube-App (oder eine andere App). Sobald sie geöffnet ist, kannst du sie aufrufen, Wischen Sie vom unteren Rand des Bildschirms nach oben Sie sollten in der Lage sein, zwischen den Apps zu wechseln und sie auf dieselbe Weise zu schließen, wie Sie es von einem älteren iPhone gewohnt sind.
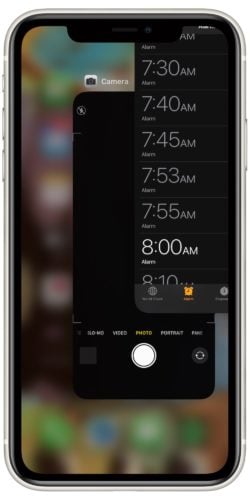
Nach Updates suchen: Gibt es ein Update für die YouTube-App?
Wenn YouTube nicht mehr funktioniert, nachdem du die App geschlossen hast, überprüfe, ob du deine YouTube-App auf die neueste Version aktualisiert hast. Die Entwickler aktualisieren ihre Apps ständig, um neue Funktionen hinzuzufügen und Softwarefehler zu beheben.
Um zu sehen, ob ein Update für Ihre YouTube-App verfügbar ist, öffnen Sie den App Store und tippen Sie dann auf das Symbol Konto-Symbol und scrollen Sie nach unten zur Seite Aktualisierungen Wenn ein Update verfügbar ist, tippen Sie auf das blaue Symbol. Update Schaltfläche neben der App.
Deinstallation und Neuinstallation der YouTube-App
Wenn es ein komplizierteres Softwareproblem mit Ihrer bevorzugten YouTube-App gibt, müssen Sie die App möglicherweise löschen und neu installieren. Wenn Sie die App deinstallieren, werden die gesamte Software und die Einstellungen dieser App von Ihrem iPhone gelöscht. Wenn Sie die App neu installieren, ist es so, als hätten Sie sie zum ersten Mal geladen.
Mach dir keine Sorgen - Ihr YouTube-Konto wird nicht gelöscht, wenn Sie die App deinstallieren. Wenn Sie eine kostenpflichtige YouTube-App verwenden, können Sie sie kostenlos neu installieren, solange Sie mit derselben Apple-ID angemeldet sind, die Sie beim Kauf der App verwendet haben.
Halten Sie das Symbol Ihrer YouTube-App auf dem Startbildschirm oder im App-Wechsler gedrückt. Halten Sie es gedrückt, bis sich das Schnellaktionsmenü öffnet. Tippen Sie dort auf App entfernen -> Löschen -> App löschen .
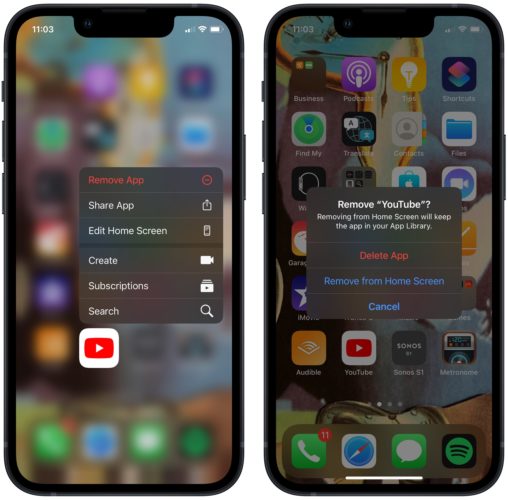
Um die App neu zu installieren, rufen Sie den App Store auf. Tippen Sie auf die Registerkarte Suchen in der unteren rechten Ecke des Bildschirms und geben Sie dann den Namen Ihrer bevorzugten YouTube-App ein. Siehe dann Installieren Sie neben Ihrer bevorzugten YouTube-App, um sie auf Ihrem iPhone neu zu installieren.
Wenn Sie die App neu installieren und YouTube immer noch nicht funktioniert, machen Sie mit dem nächsten Schritt weiter!
Behebung von Wi-Fi-Problemen
Viele Leute verwenden Wi-Fi, um YouTube-Videos auf ihrem iPhone anzusehen, und es ist nicht ungewöhnlich, dass Verbindungsprobleme der Grund dafür sind, dass YouTube-Videos auf dem iPhone nicht abgespielt werden. Wenn das Problem durch die Wi-Fi-Verbindung des iPhones verursacht wird, müssen wir herausfinden, ob es sich um ein Software- oder Hardwareproblem handelt.
Wenden wir uns kurz der Hardware zu: Eine kleine Antenne ist die Hardwarekomponente Ihres iPhones, die für die Verbindung mit dem Wi-Fi zuständig ist. Diese Antenne hilft Ihrem iPhone auch, sich mit Bluetooth-Geräten zu verbinden. Wenn Ihr iPhone also gleichzeitig Probleme mit dem Wi-Fi und mit Bluetooth hat, könnte es ein Problem mit der Antenne geben. Wir können jedoch nicht sicher sein, ob es sich um ein Hardwareproblem handelt, also folgen SieSoftware-Fehlerbehebungsschritte unten!
Wi-Fi aus- und wieder einschalten
Als Erstes versuchen wir, Wi-Fi aus- und wieder einzuschalten. So wie Sie Ihr iPhone aus- und wieder einschalten, kann auch das Aus- und Wiedereinschalten von Wi-Fi einen kleinen Softwarefehler beheben, der eine schlechte Wi-Fi-Verbindung verursachen könnte.
Um Wi-Fi aus- und wieder einzuschalten, öffnen Sie die App "Einstellungen" und tippen Sie auf "Wi-Fi". Tippen Sie dann auf den Schalter neben "Wi-Fi", um Wi-Fi auszuschalten. Sie erkennen, dass Wi-Fi ausgeschaltet ist, wenn der Schalter grau ist. Warten Sie ein paar Sekunden, bevor Sie den Schalter erneut antippen, um Wi-Fi wieder einzuschalten.
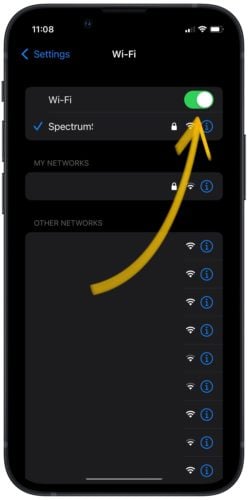
Wenn Ihr iPhone immer noch keine YouTube-Videos abspielt, versuchen Sie, sich mit einem anderen Wi-Fi-Netzwerk zu verbinden. Wenn YouTube in einem Wi-Fi-Netzwerk nicht funktioniert, in einem anderen aber sehr wohl, dann liegt das Problem wahrscheinlich bei dem nicht funktionierenden Wi-Fi-Netzwerk und nicht bei Ihrem iPhone. Weitere Tipps finden Sie in unserem Artikel "Was tun, wenn Ihr iPhone keine Wi-Fi-Verbindung herstellt?
Wenn Sie einen Datentarif haben, sollten Sie auch versuchen, die Mobilfunkdaten anstelle von Wi-Fi zu verwenden. Wenn YouTube mit den Mobilfunkdaten funktioniert, aber nicht mit Wi-Fi, wissen Sie, dass es ein Problem mit Ihrem Wi-Fi-Netzwerk und nicht mit Ihrem iPhone gibt.
Schauen Sie sich unseren anderen Artikel an, wenn Cellular Data auch nicht funktioniert!
YouTube-Server-Status prüfen
Bevor Sie zur abschließenden Fehlerbehebung übergehen, sollten Sie einen kurzen Blick auf den Status der YouTube-Server werfen. Gelegentlich kommt es vor, dass die Server abstürzen oder routinemäßig gewartet werden, was dazu führen kann, dass Sie sich keine Videos ansehen können. Überprüfen Sie den Status der YouTube-Server und sehen Sie nach, ob sie in Betrieb sind. Wenn viele andere Nutzer Probleme melden, sind die Server wahrscheinlich nicht erreichbar!
Schalten Sie Ihr VPN aus
Einige Leser haben Kommentare hinterlassen, in denen sie berichten, dass sie das Problem auf ihrem iPhone beheben konnten, indem sie ihr virtuelles privates Netzwerk ausgeschaltet haben. VPNs sind zwar hervorragend geeignet, um Ihre persönliche Identität im Internet zu schützen, können aber bei falscher Konfiguration zu Problemen bei der Internetverbindung führen. Es ist auch möglich, dass Ihr VPN den Anschein erweckt, dass Sie von einem Land aus ins Internet gehen, das Beschränkungen fürYouTube.
Öffnen Sie die Einstellungen und tippen Sie auf VPN Schalten Sie den Schalter neben dem Status um Ihr VPN zu deaktivieren. Sie wissen, dass Ihr VPN deaktiviert ist, wenn die Statusanzeige Nicht verbunden .
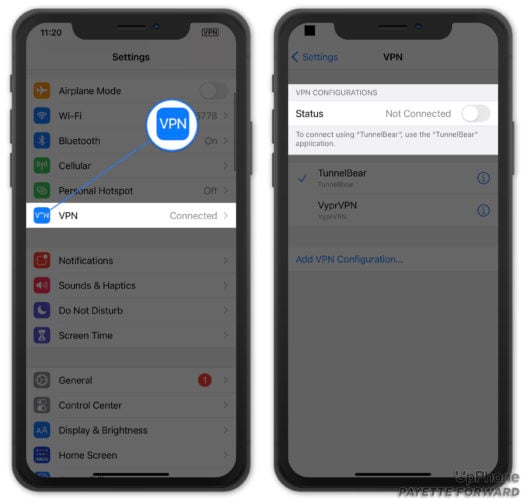
Wenn YouTube nach dem Ausschalten Ihres VPNs wieder funktioniert, liegt ein Problem mit Ihrem VPN vor, nicht mit Ihrem iPhone oder YouTube. In unserem anderen Artikel erfahren Sie, was zu tun ist, wenn Ihr iPhone-VPN nicht funktioniert.
YouTube funktioniert auf deinem iPhone!
YouTube funktioniert auf deinem iPhone und du kannst dir deine Lieblingsvideos wieder ansehen. Teile diesen Artikel unbedingt in den sozialen Medien, damit deine Freunde und Familie wissen, was zu tun ist, wenn ihr iPhone keine YouTube-Videos abspielt. Danke, dass du diesen Artikel gelesen hast, und hinterlasse unten einen Kommentar, wenn du uns weitere Fragen zu deinem iPhone stellen möchtest!