- Wenn iOS 10 auf Ihrem iPad installiert ist
- Aktivieren Sie zunächst AssistiveTouch
- Wie man ein iPad mit iOS 10 neu startet
- Wenn iOS 11 auf Ihrem iPad installiert ist
- Wie man ein iPad ohne den Netzschalter neu startet
- Ich habe die Macht!
Sie möchten Ihr iPad neu starten, aber der Einschaltknopf funktioniert nicht. Kaputte Knöpfe können lästig sein, aber zum Glück können Sie Ihr iPad mit AssistiveTouch neu starten. In diesem Artikel zeige ich Ihnen Neustart eines iPad ohne Verwendung der Einschalttaste .
Wenn iOS 10 auf Ihrem iPad installiert ist
Der Neustart eines iPads ohne Einschaltknopf erfolgt in zwei Schritten, wenn es unter iOS 10 läuft: Zuerst musst du das iPad ausschalten und dann mit dem Lightning-Kabel an eine Stromquelle anschließen.
Keine Sorge: Wenn sich Ihr iPhone ausschaltet, aber der Einschaltknopf defekt ist, können Sie es jederzeit wieder einschalten, indem Sie es an eine beliebige Stromquelle anschließen, z. B. an einen USB-Anschluss an Ihrem Computer, ein Wandladegerät oder ein Autoladegerät!
Aktivieren Sie zunächst AssistiveTouch
Wir werden AssistiveTouch verwenden, um dein iPad ohne die Einschalttaste neu zu starten. AssistiveTouch fügt deinem iPad eine virtuelle Home-Taste hinzu, was sehr praktisch ist, wenn eine der physischen Tasten deines iPads klemmt, blockiert oder komplett kaputt ist.
Um die virtuelle AssistiveTouch Home-Taste zu Ihrem iPad hinzuzufügen, öffnen Sie die App "Einstellungen" und tippen dann auf Allgemeines -> Barrierefreiheit -> AssistiveTouch Tippen Sie auf den Schalter neben AssistiveTouch, um es einzuschalten - der Schalter wird grün und die virtuelle Home-Taste wird auf dem Display Ihres iPhone angezeigt.
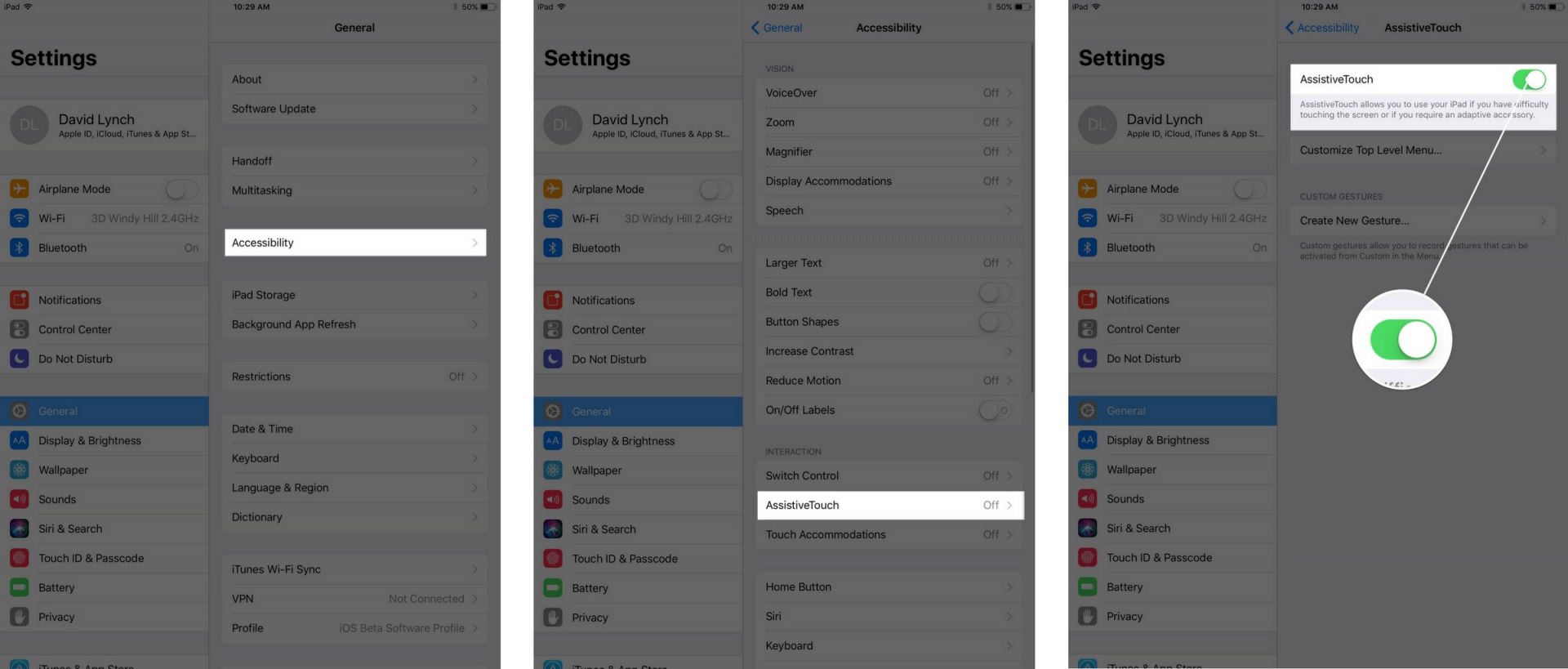
Wie man ein iPad mit iOS 10 neu startet
Um ein iPad ohne Einschalttaste in iOS 10 neu zu starten, tippen Sie auf die virtuelle AssistiveTouch-Taste 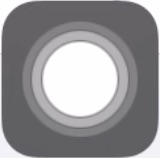 was das AssistiveTouch-Menü öffnet. Tippen Sie auf die Schaltfläche Gerät und halten Sie dann die Taste Bildschirm sperren wie bei der physischen Einschalttaste deines iPad.
was das AssistiveTouch-Menü öffnet. Tippen Sie auf die Schaltfläche Gerät und halten Sie dann die Taste Bildschirm sperren wie bei der physischen Einschalttaste deines iPad.
Nach ein paar Sekunden werden das rote Stromsymbol und die Worte "Zum Ausschalten schieben" oben auf dem iPad-Display angezeigt. Schieben Sie das rote Stromsymbol von links nach rechts, um Ihr iPad auszuschalten.
Um das iPad wieder einzuschalten, nimmst du dein Lightning-Kabel und schließt es an eine beliebige Stromquelle an, so wie du es beim normalen Aufladen deines iPads tun würdest. Nach ein paar Sekunden oder Minuten erscheint das Apple-Logo in der Mitte des Displays deines iPads.
Wenn iOS 11 auf Ihrem iPad installiert ist
Mit der Veröffentlichung von iOS 11 wurde AssistiveTouch um die Möglichkeit erweitert, ein iPad ohne den Netzschalter neu zu starten. Bei früheren iOS-Versionen (10 oder älter) musste man das iPad mit AssistiveTouch ausschalten und dann wieder an eine Stromquelle anschließen. Dieser Vorgang war etwas mühsam, also fügte Apple eine Neustart-Taste zu AssistiveTouch hinzu.
Um auf iOS 11 zu aktualisieren, öffnen Sie die App "Einstellungen" und tippen Sie auf Allgemein -> Software-Aktualisierung Wenn ein Update auf iOS 11 verfügbar ist, tippen Sie auf Herunterladen und Installieren Der Aktualisierungsprozess kann eine Weile dauern, haben Sie also etwas Geduld!
Hinweis: iOS 11 befindet sich derzeit im Betamodus, was bedeutet, dass es noch nicht für alle iPad-Benutzer verfügbar ist. Alle iPad-Benutzer werden iOS 11 im Herbst 2017 herunterladen und installieren können.
Wie man ein iPad ohne den Netzschalter neu startet
- Tippen Sie auf die virtuelle AssistiveTouch-Home-Taste.
- Tippen Sie auf . Gerät (suchen Sie nach dem iPad-Symbol
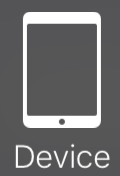 ).
). - Tippen Sie auf . Mehr (achten Sie auf das Symbol mit den drei Punkten
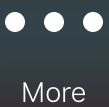 ).
). - Tippen Sie auf . Neustart (suchen Sie nach dem Dreieck innerhalb eines weißen Kreises
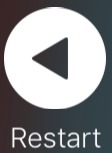 ).
). - Tippen Sie auf . Neustart wenn du die Meldung siehst, die fragt: "Bist du sicher, dass du dein iPad neu starten willst?"
- Ihr iPad wird heruntergefahren und schaltet sich etwa dreißig Sekunden später wieder ein.
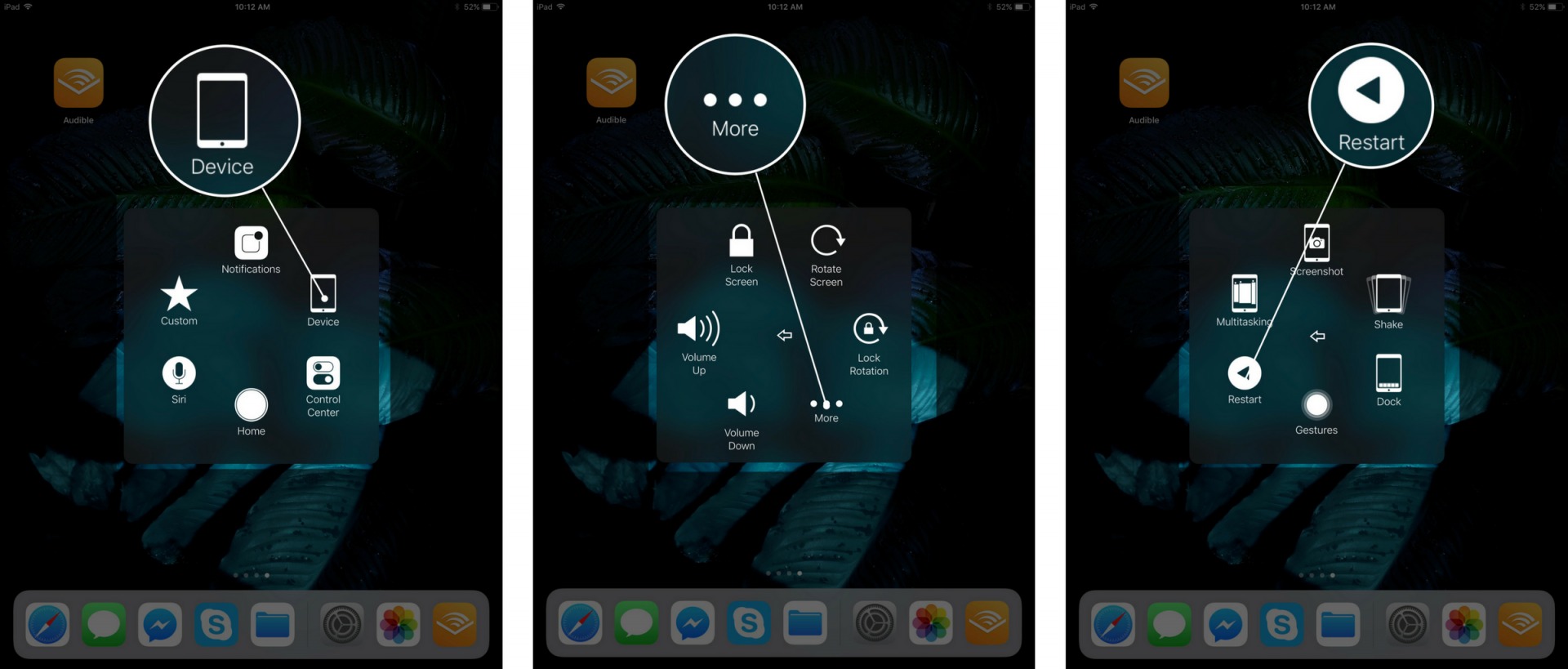
Ich habe die Macht!
Sie haben Ihr iPad mit AssistiveTouch erfolgreich ohne den Einschaltknopf neu gestartet! Dieses Problem ist unglaublich frustrierend, also empfehlen wir Ihnen, diesen Artikel in den sozialen Medien zu teilen, um Ihren Freunden und Ihrer Familie die gleichen Kopfschmerzen zu ersparen. Hinterlassen Sie uns unten einen Kommentar, wenn Sie weitere Fragen zu Ihrem iPhone oder iPad haben, und wie immer vielen Dank fürs Lesen!