- Ist meine iPhone-Kamera kaputt?
- Überprüfen Sie Ihre iPhone-Hülle
- Reinigen Sie das Kameraobjektiv
- Schließen Sie jede App auf Ihrem iPhone
- Starten Sie Ihr iPhone neu
- Aktualisieren Sie Ihr iPhone
- Fehlerbehebung bei Kameraanwendungen von Drittanbietern
- Sichern Sie Ihr iPhone
- Alle Einstellungen zurücksetzen
- Versetzen Sie Ihr iPhone in den DFU-Modus
- Reparatur-Optionen
- Zurück in Aktion!
Die Kamera des iPhone ist eine der wichtigsten Funktionen. Sie können weite Panoramabilder, schöne Porträts, Videos in Filmqualität und vieles mehr aufnehmen. Wenn die Kamera nicht funktioniert, verlieren Sie eine der wichtigsten Funktionen Ihres iPhones. In diesem Artikel erkläre ich wie man das Problem behebt, wenn die iPhone-Kamera nicht funktioniert oder schwarz ist !
Ist meine iPhone-Kamera kaputt?
Zu diesem Zeitpunkt wissen wir nicht, ob Ihr Kameraproblem durch ein Problem mit der Software oder der Hardware Ihres iPhones verursacht wird. Entgegen der landläufigen Meinung gibt es jedoch viele Softwareprobleme, die das Problem verursachen könnten. Ein Softwareabsturz, ein veraltetes iOS oder eine fehlerhafte App könnten der Grund dafür sein, dass Ihre iPhone-Kamera nicht funktioniert oder schwarz zu sein scheint!
Die folgenden Schritte helfen Ihnen bei der Diagnose und Behebung des tatsächlichen Grundes, warum Ihre iPhone-Kamera nicht funktioniert. Wir beginnen mit der Reinigung der Kamera und der Behebung kleinerer Softwareprobleme. Wenn diese Schritte nicht funktionieren, zeigen wir Ihnen, wie Sie tiefer gehende Softwarekorrekturen durchführen können, oder wo Sie bei Bedarf Hardware-Reparaturen erhalten können.
Überprüfen Sie Ihre iPhone-Hülle
Einmal war ich auf einer Party und eine Freundin bat mich, ein Foto von ihr zu machen. Zu meiner Überraschung wurden alle Bilder schwarz. Sie nahm ihr Handy zurück und dachte, ich hätte etwas falsch gemacht.
Wie sich herausstellte, hatte sie ihre iPhone-Hülle verkehrt herum aufgesetzt! Ihre Hülle blockierte die Kamera ihres iPhones, so dass alle Bilder, die sie aufnahm, schwarz wurden. Dies ist ein ziemlich häufiges Missgeschick für iPhone-Benutzer, also stellen Sie sicher, dass Ihre iPhone-Hülle richtig aufgesetzt ist.
Reinigen Sie das Kameraobjektiv
Wenn Ihre Hülle richtig sitzt, kann es sein, dass Schmutz oder Ablagerungen das Objektiv blockieren und die Kamera Ihres iPhones verdunkeln. Auf einem Kameraobjektiv können sich leicht Schmutz oder Flusen ansammeln, vor allem, wenn Sie Ihr iPhone die meiste Zeit des Tages in der Tasche haben.
Wischen Sie Ihr Kameraobjektiv vorsichtig mit einem Mikrofasertuch ab, um sicherzustellen, dass nichts daran kleben bleibt!

Schließen Sie jede App auf Ihrem iPhone
Viele iPhone-Softwareprobleme können auftreten, wenn eine App abstürzt. Wenn die Kamera-App - oder eine andere App - im Hintergrund deines iPhones abgestürzt ist, könnte dies der Grund dafür sein, dass deine Kamera nicht funktioniert. Wenn eine App auf deinem iPhone abgestürzt ist, kann das Schließen der App den Fehler beheben!
Öffnen Sie zunächst den App Switcher, indem Sie doppelt auf die Home-Taste tippen (iPhones ohne Face ID) oder vom unteren Bildschirmrand nach oben wischen (iPhones mit Face ID).
Wenn die App-Umschaltung geöffnet ist, wischen Sie mit dem Finger nach oben und vom oberen Bildschirmrand weg. Sie wissen, dass Ihre Apps geschlossen sind, wenn sie nicht mehr in der App-Umschaltung angezeigt werden.
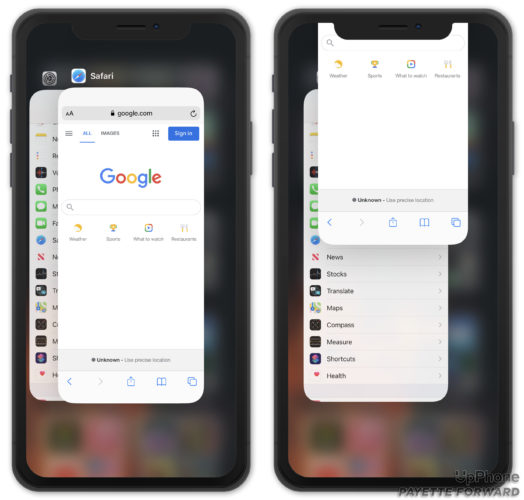
Nachdem Sie alle Anwendungen geschlossen haben, öffnen Sie die Kamera-App erneut, um zu sehen, ob sie wieder funktioniert. Wenn sie immer noch schwarz ist oder nicht funktioniert, fahren Sie mit dem nächsten Schritt fort!
Starten Sie Ihr iPhone neu
Durch einen Neustart des iPhones haben alle Apps die Möglichkeit, herunterzufahren und neu zu starten. Manchmal kann dadurch ein kleiner Softwarefehler behoben werden, der zu einer Fehlfunktion der iPhone-Kamera führt.
Wenn Sie ein iPhone ohne Face ID haben, drücken und halten Sie die Einschalttaste bis S Ausschalten Wenn Sie ein iPhone mit Face ID haben, drücken und halten Sie die Taste Seitenknopf und entweder Lautstärketaste gleichzeitig, bis Sie sehen Schieben Sie zum Ausschalten.
Sobald Sie den Power-Schieberegler sehen, streichen Sie den rot-weißes Machtsymbol von links nach rechts, um Ihr iPhone auszuschalten. Warten Sie einige Augenblicke und drücken Sie dann die Einschalttaste (iPhones ohne Face ID) oder die Seitenknopf (iPhones mit Face ID), um Ihr iPhone wieder einzuschalten.
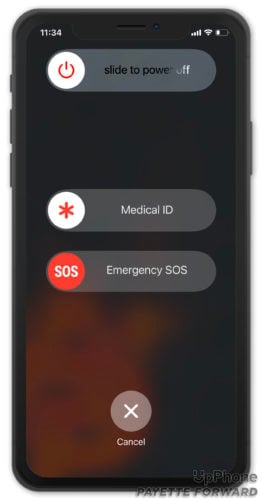
Aktualisieren Sie Ihr iPhone
Die Kamera-App ist eine native iPhone-App, was bedeutet, dass sie nur durch ein iOS-Update aktualisiert werden kann. Apple veröffentlicht neue Updates, um neue Funktionen einzuführen und bekannte Fehler zu beheben, von denen einer möglicherweise das Problem mit Ihrer Kamera verursacht!
Öffnen Sie Einstellungen und tippen Allgemein -> Software-Aktualisierung . tippen Herunterladen und Installieren oder Jetzt installieren wenn ein iOS-Update verfügbar ist.
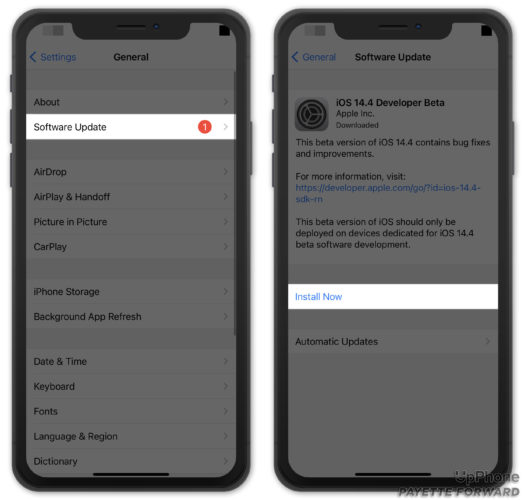
Fehlerbehebung bei Kameraanwendungen von Drittanbietern
Native iPhone-Apps sind in der Regel recht zuverlässig. Apps von Drittanbietern, insbesondere von kleineren Entwicklern, sind in der Regel anfälliger für Fehler und Abstürze. Wenn Sie feststellen, dass die iPhone-Kamera nicht funktioniert, wenn Sie eine Kamera-App eines Drittanbieters verwenden, kann diese App die Ursache des Problems sein.
Obwohl wir die Verwendung der integrierten Kamera-App empfehlen, gibt es einige Möglichkeiten, die Sie ausprobieren können, wenn Sie stattdessen weiterhin Ihre Kamera-App eines Drittanbieters verwenden möchten.
Prüfen Sie zunächst, ob eine Aktualisierung der App vorliegt. Möglicherweise verwenden Sie eine veraltete Version der App, die anfälliger für Software-Abstürze ist. Öffnen Sie die App-Store und tippen Sie auf Ihr Kontosymbol in der oberen rechten Ecke des Bildschirms. Scrollen Sie nach unten, um die Liste Ihrer Apps mit verfügbaren Updates zu finden. Wenn Sie Ihre Kamera-App eines Drittanbieters in dieser Liste sehen, tippen Sie auf Update zu seiner Rechten.
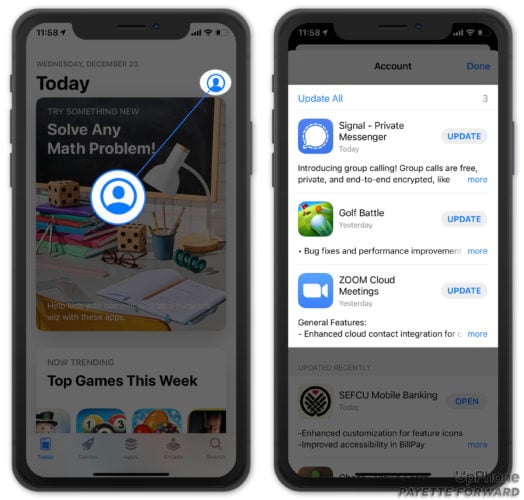
Wenn das nicht funktioniert, versuchen Sie, die App zu löschen und neu zu installieren. Um eine iPhone-App zu deinstallieren, gehen Sie zu Ihrem Startbildschirm und drücken und halten Sie die App-Symbol bis ein Dropdown-Menü erscheint. Tippen Sie auf App entfernen -> App löschen -> Löschen um es von Ihrem iPhone zu deinstallieren.
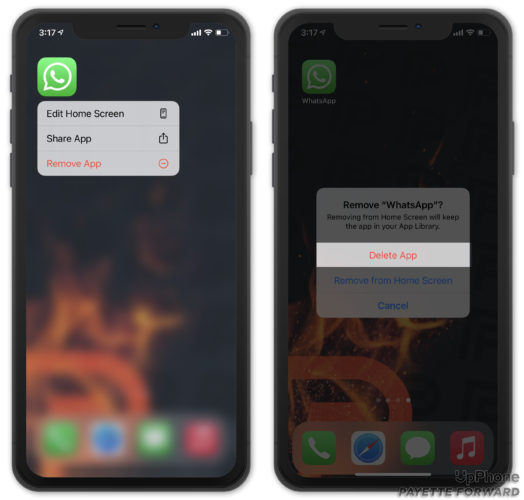
Nachdem die App nun deinstalliert wurde, öffnen Sie die App-Store und tippen Sie auf die Registerkarte "Suchen Geben Sie den Namen Ihrer Kamera-App eines Drittanbieters ein und tippen Sie dann auf die Schaltfläche Installationsknopf (es sieht aus wie ein kleines blaues Wolkensymbol), um es neu zu installieren.
Wenn die App eines Drittanbieters weiterhin Fehlfunktionen der Kamera verursacht, versuchen Sie, eine andere App zu finden oder stattdessen die native Kamera-App zu verwenden.
Sichern Sie Ihr iPhone
Bevor Sie fortfahren, empfehlen wir Ihnen dringend, eine Sicherungskopie Ihres iPhones zu erstellen. Dies ist ein schneller und einfacher Schritt, der sicherstellt, dass alle Ihre persönlichen Daten sicher gespeichert sind und jederzeit abgerufen werden können.
Es gibt drei verschiedene Möglichkeiten, Ihr iPhone zu sichern.
Sichern Sie Ihr iPhone mit iCloud
Wenn Sie eine Wi-Fi-Verbindung haben und Ihr iPhone nicht an einen Computer anschließen möchten, können Sie ein Backup in iCloud speichern!
- Öffnen Sie Einstellungen .
- Tippen Sie oben auf dem Bildschirm auf Ihren Namen.
- Tippen Sie auf . iCloud .
- Tippen Sie auf . iCloud-Sicherung .
- Stellen Sie sicher, dass der Schalter neben iCloud-Sicherung Sie erkennen, dass der Schalter eingeschaltet ist, wenn er grün ist und nach rechts gekippt wurde.
- Tippen Sie auf . Jetzt sichern .
Wenn die Statusleiste voll ist, ist die Datensicherung abgeschlossen, und die verbleibende Zeit wird angezeigt.
Sichern Sie Ihr iPhone in iTunes
Wenn Sie Ihr iPhone auf einem Windows-Computer oder einem Mac mit macOS Mojave 10.14 oder früher sichern möchten, können Sie dies mit iTunes tun.
- Schließen Sie Ihr iPhone mit einem Lightning-Kabel an Ihren Computer an.
- Öffnen Sie iTunes auf Ihrem Computer.
- Klicken Sie auf das i Telefon-Symbol in der Nähe der oberen linken Ecke von iTunes.
- Klicken Sie auf den Kreis neben Dieser Computer .
- Klicken Sie auf Jetzt sichern .
Wenn die Sicherung abgeschlossen ist, sollten Sie das aktuelle Datum und die Uhrzeit unter Letzte Sicherung im iTunes-Fenster.
Sichern Sie Ihr iPhone im Finder
Wenn Sie Ihr iPhone auf einem Mac mit macOS Catalina 10.15 oder höher sichern möchten, können Sie Finder statt iTunes verwenden.
- Schließen Sie Ihr iPhone mit einem Lightning-Kabel an Ihren Mac an.
- Öffnen Sie Finder .
- Klicken Sie auf Ihr iPhone unter Standorte auf der linken Seite des Finder-Fensters.
- Klicken Sie auf den Kreis neben Sichern Sie alle Daten auf Ihrem iPhone auf diesem Mac .
- Klicken Sie auf Jetzt sichern .
Genau wie bei iTunes sollten Sie die aktuelle Uhrzeit und das Datum unter Letzte Sicherung wenn der Vorgang abgeschlossen ist.
Alle Einstellungen zurücksetzen
Wenn die Kamera auf Ihrem iPhone immer noch schwarz erscheint oder überhaupt nicht funktioniert, liegt das Problem möglicherweise an einem tiefer liegenden Softwareproblem.
Mit "Alle Einstellungen zurücksetzen" wird alles in der App "Einstellungen" gelöscht und auf die Werkseinstellungen zurückgesetzt. Wenn Sie dieses Zurücksetzen durchführen, werden Ihre gespeicherten Wi-Fi-Passwörter gelöscht, Ihre Bluetooth-Geräte werden getrennt und das Hintergrundbild Ihres iPhones wird auf die Standardwerte zurückgesetzt.
Öffnen Sie Einstellungen und tippen Sie dann auf Allgemein -> iPhone übertragen oder zurücksetzen -> Zurücksetzen -> Alle Einstellungen zurücksetzen Geben Sie Ihren iPhone-Passcode ein, falls Sie einen haben. Bestätigen Sie dann das Zurücksetzen durch Tippen auf Alle Einstellungen zurücksetzen wieder.
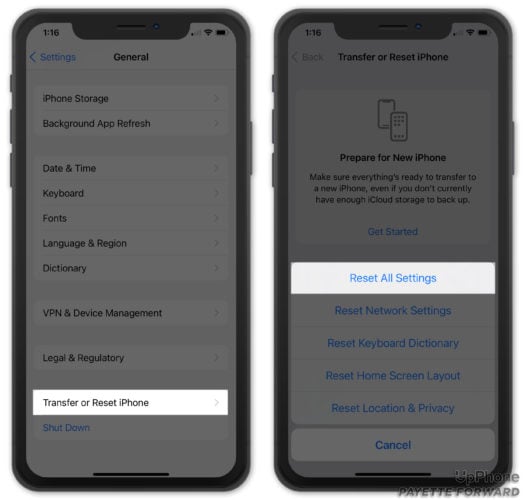
Versetzen Sie Ihr iPhone in den DFU-Modus
Eine DFU-Wiederherstellung ist die gründlichste Wiederherstellung, die Sie auf einem iPhone durchführen können. DFU steht für Geräte-Firmware-Update Bei der Wiederherstellung werden alle persönlichen Inhalte und Einstellungen gelöscht und das iPhone auf die Werkseinstellungen zurückgesetzt. Wenn die Wiederherstellung abgeschlossen ist, ist es so, als ob Sie Ihr iPhone zum ersten Mal aus der Verpackung genommen hätten.
Bevor Sie Ihr iPhone in den DFU-Modus versetzen, stellen Sie sicher, dass Sie eine Sicherungskopie gespeichert haben Sobald Sie Ihr iPhone gesichert haben, lesen Sie unseren ausführlichen Artikel darüber, wie Sie Ihr iPhone in den DFU-Modus versetzen.
Reparatur-Optionen
Wenn keiner unserer Software-Fehlerbehebungsschritte die Kamera Ihres iPhones behoben hat, müssen Sie es möglicherweise reparieren lassen. Wenn Ihr iPhone noch unter die Garantie fällt, bringen Sie es zu Ihrem örtlichen Apple Store, um zu sehen, ob er das Problem für Sie beheben kann. Bevor Sie zum Apple Store gehen, vereinbaren Sie einen Termin mit der Genius Bar, um lange Wartezeiten zu vermeiden.
Wenn Sie keinen Apple Store in der Nähe haben, bietet Apple auch online, telefonisch und per Post Unterstützung an!
Zurück in Aktion!
Hoffentlich funktioniert Ihre Kamera jetzt wieder und Sie können wieder tolle Selfies machen. Wenn Ihre iPhone-Kamera das nächste Mal nicht funktioniert oder komplett schwarz erscheint, wissen Sie, wie Sie das Problem beheben können! Teilen Sie diesen Artikel auf jeden Fall in den sozialen Medien, oder hinterlassen Sie uns unten einen Kommentar, wenn Sie weitere Fragen zu Ihrer iPhone-Kamera haben.