- Was ist Bild im Bild?
- Welche Apps unterstützen Bild-in-Bild?
- Kann ich Bild-in-Bild automatisch einschalten?
- Aktualisieren Sie Ihr iPhone auf iOS 14
- Schließen und öffnen Sie die Anwendung, die Sie verwenden möchten
- Starten Sie Ihr iPhone neu
- Überprüfen Sie Ihre Apps auf Updates
- Stell dir das vor!
Sie versuchen, Picture In Picture auf Ihrem iPhone zu verwenden, aber es funktioniert nicht richtig. Egal, was Sie tun, das Picture In Picture-Feld wird nicht auf Ihrem iPhone angezeigt! In diesem Artikel erkläre ich was zu tun ist, wenn Picture In Picture auf Ihrem iPhone nicht funktioniert .
Was ist Bild im Bild?
Picture In Picture ist eine Funktion auf einigen iPhones, mit der Sie Videos ansehen können, während Sie gleichzeitig etwas anderes tun. Sie können zum Beispiel ein Payette Forward-Video ansehen und in der App "Einstellungen" mitverfolgen, wie wir die verschiedenen Schritte erklären.
Sehen Sie sich unser Video-Tutorial an, um zu erfahren, wie Sie Picture In Picture auf Ihrem iPhone verwenden können!
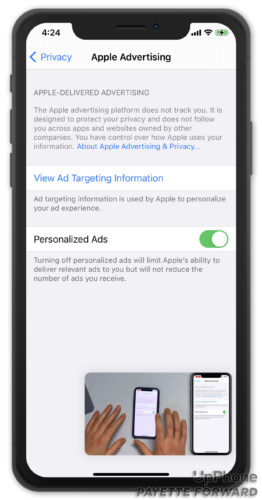
Welche Apps unterstützen Bild-in-Bild?
Es ist wichtig zu wissen, dass Picture in Picture nur mit bestimmten Apps funktioniert, z. B. Safari, FaceTime, Apple TV, Podcasts, Home und einigen ausgewählten iPad Apps von Drittanbietern.
Wenn Sie versuchen, Bild-in-Bild mit einer App zu verwenden, die diese Funktion nicht unterstützt, wie z. B. die YouTube-App, kann dies der Grund dafür sein, dass sie nicht funktioniert.
Kann ich Bild-in-Bild automatisch einschalten?
Ja! Picture In Picture verfügt über einen Schalter, der die Funktion automatisch startet, wenn Sie zum Startbildschirm wechseln oder eine andere App öffnen. Wir empfehlen, diese Einstellung zu aktivieren, um eine nahtlose Benutzererfahrung zu gewährleisten.
Öffnen Sie Einstellungen und tippen Allgemein -> Bild im Bild Schalten Sie dann den Schalter neben PiP automatisch starten .
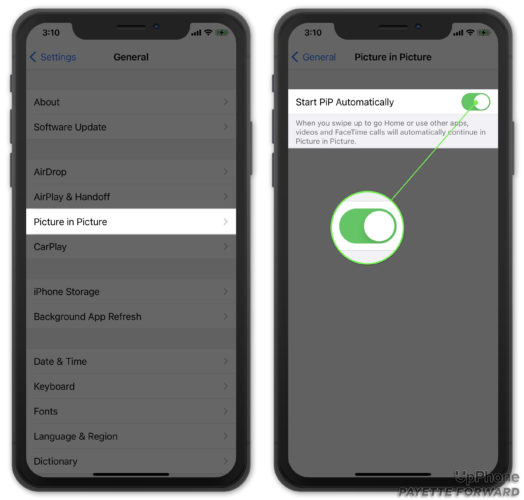
Aktualisieren Sie Ihr iPhone auf iOS 14
Bild-in-Bild wurde mit iOS 14 eingeführt. Wenn auf Ihrem iPhone eine ältere Version von iOS läuft, können Sie Bild-in-Bild nicht verwenden.
Öffnen Sie die Einstellungen und tippen Sie auf Allgemein -> Software-Aktualisierung . tippen Herunterladen und Installieren wenn ein iOS-Update verfügbar ist.
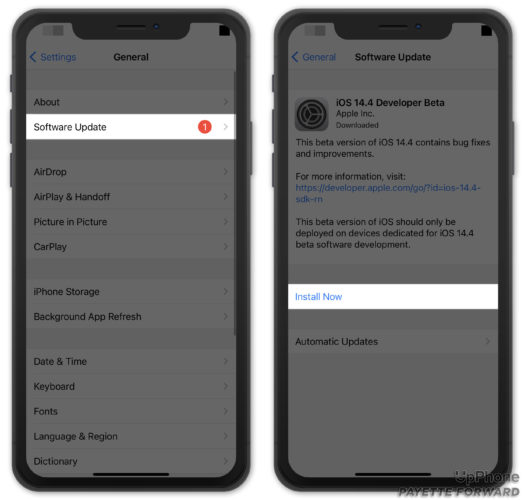
Schließen und öffnen Sie die Anwendung, die Sie verwenden möchten
Manchmal treten bei Apps kleinere Softwareprobleme auf, die verhindern, dass Picture In Picture ordnungsgemäß funktioniert. Manchmal kann das Schließen und erneute Öffnen der App diese kleinen Probleme beheben.
Öffnen Sie zunächst den App-Wechsler. Wenn Sie ein iPhone mit Face ID haben, wischen Sie von unten nach oben in die Mitte des Bildschirms. Halten Sie Ihren Finger in der Mitte des Bildschirms, bis sich der App-Wechsler öffnet. Wenn Sie ein iPhone mit Home-Taste haben, drücken Sie diese doppelt, um den App-Wechsler zu öffnen.
Um die nicht funktionierende App zu schließen, wischen Sie sie nach oben und vom oberen Bildschirmrand weg. Es ist keine schlechte Idee, auch Ihre anderen Apps zu schließen, nur für den Fall, dass eine andere App abgestürzt ist und ein Softwareproblem verursacht.
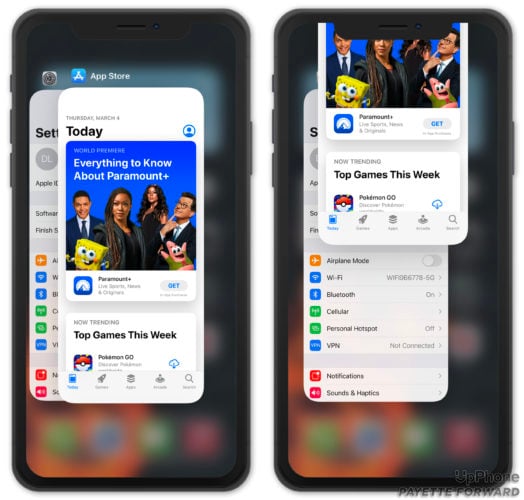
Nachdem Sie Ihre Anwendungen geschlossen haben, öffnen Sie die Anwendung, mit der Sie Picture In Picture verwenden möchten, erneut und versuchen Sie es erneut. Wenn es immer noch nicht funktioniert, gehen Sie zum nächsten Schritt über!
Starten Sie Ihr iPhone neu
Ein Neustart des iPhones kann manchmal kleinere Softwareprobleme beheben, die dazu führen, dass Funktionen wie "Bild im Bild" nicht funktionieren. Die auf dem iPhone ausgeführten Programme werden auf natürliche Weise heruntergefahren und erhalten einen Neustart, wenn das iPhone wieder eingeschaltet wird.
Neustart eines iPhone mit Face ID
Halten Sie die Seitentaste und eine der Lautstärketasten gedrückt, bis zum Ausschalten schieben Streichen Sie das Ein/Aus-Symbol von links nach rechts, um Ihr iPhone auszuschalten. Es ist normal, dass es 20-30 Sekunden dauert, bis Ihr iPhone vollständig heruntergefahren ist. Nachdem Ihr iPhone heruntergefahren ist, halten Sie die Seitentaste gedrückt, bis das Apple-Logo auf dem Bildschirm erscheint. Ihr iPhone schaltet sich kurz darauf wieder ein.
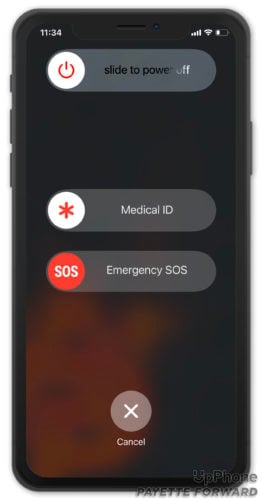
Neustart eines iPhone ohne Face ID
Wenn Ihr iPhone Face ID nicht unterstützt (iPhone 8 oder älter), halten Sie die Einschalttaste gedrückt, bis zum Ausschalten schieben Streichen Sie das Ein/Aus-Symbol von links nach rechts, um Ihr iPhone auszuschalten. Es kann 20-30 Sekunden dauern, bis Ihr iPhone vollständig ausgeschaltet ist.
Sobald Ihr iPhone vollständig heruntergefahren ist, halten Sie die Einschalttaste erneut gedrückt, bis das Apple-Logo auf dem Bildschirm erscheint. Ihr iPhone schaltet sich kurz darauf wieder ein.
Überprüfen Sie Ihre Apps auf Updates
Es ist möglich, dass die Unterstützung für Picture in Picture in der App, die Sie verwenden möchten, durch ein Update eingeführt wurde. Gehen Sie zum App Store und tippen Sie auf Ihr Kontosymbol in der oberen rechten Ecke des Bildschirms.
Blättern Sie nach unten zur Liste der Apps, für die Updates verfügbar sind, und tippen Sie auf Update neben den Apps, die Sie aktualisieren möchten, oder tippen Sie auf Alle aktualisieren am Anfang der Liste, um alle Ihre Anwendungen auf einmal zu aktualisieren.
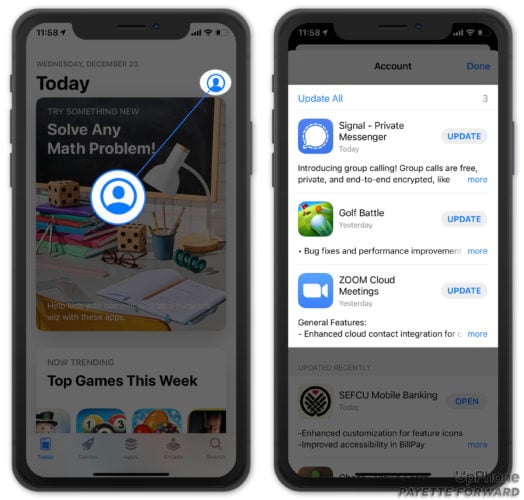
Stell dir das vor!
Sie haben das Problem auf Ihrem iPhone behoben und Picture In Picture funktioniert wieder. Teilen Sie diesen Artikel unbedingt in den sozialen Medien, um Ihre Freunde und Familie über diese tolle neue Funktion zu informieren. Hinterlassen Sie unten einen Kommentar, wenn Picture In Picture auf Ihrem iPhone immer noch nicht funktioniert!