Als Technologiewissenschaftler verwende ich AirDrop ständig. Fast jeden Tag verwende ich AirDrop, um Screenshots von meinem iPhone auf meinen Mac für Artikel zu übertragen, und in 99 % der Fälle funktioniert es einwandfrei. Gelegentlich jedoch funktioniert AirDrop weigert sich In diesem Artikel zeige ich Ihnen, wie Sie mit meinem iPhone arbeiten können. AirDrop auf iPhone und Mac verwenden und begleiten Sie durch Wie man AirDrop repariert, wenn es nicht funktioniert .
Wenn Sie bereits wissen, wie man AirDrop verwendet, aber immer noch Probleme beim Senden und Empfangen von Dateien oder beim Anzeigen anderer AirDrop-Benutzer haben, können Sie den Abschnitt "Hilfe, mein AirDrop funktioniert nicht!" überspringen.
AirDrop auf iPhones, iPads und iPods: Dasselbe Problem, dieselbe Lösung
AirDrop-Probleme sind softwarebedingt, und iPhones, iPads und iPods laufen alle mit demselben Betriebssystem: iOS. Wenn Sie ein Problem mit AirDrop auf Ihrem iPad oder iPod haben, ersetzen Sie einfach Ihr Gerät durch ein iPhone, während Sie diesen Artikel lesen. Die Lösungen sind genau dieselben. Tipp: In der Welt der Technik werden iPhones, iPads und iPods alle als iOS-Geräte .
Senden von Dateien mit AirDrop
AirDrop kann zum Senden von Dateien zwischen Macs und iPhones, Macs und Macs und iPhones und iPhones (sowie anderen iOS-Geräten wie iPads und iPods) verwendet werden. Zu Demonstrationszwecken werde ich Dateien zwischen einem iPhone und einem Mac senden. Das Verfahren zum Senden von Dateien mit AirDrop ist unabhängig vom Gerät, an das Sie senden, dasselbe.
Einschalten von AirDrop
Bevor Sie eine Datei per AirDrop übertragen können, müssen Sie AirDrop auf Ihrem iPhone oder iPad aktivieren. Das ist unter iOS und Mac ein einfacher Vorgang, den ich Ihnen im Folgenden erläutern werde.
AirDrop auf dem iPhone einschalten
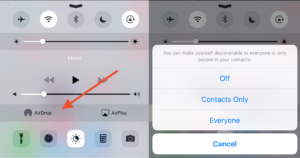
Wischen Sie auf Ihrem iPhone mit dem Finger vom unteren Bildschirmrand nach oben, um die folgenden Informationen anzuzeigen Kontrollzentrum Am unteren Rand des Bildschirms finden Sie eine Schaltfläche mit der Aufschrift AirDrop Tippen Sie auf diese Schaltfläche und Ihr iPhone fragt Sie, ob Sie für alle oder nur für die Personen in Ihren Kontakten sichtbar sein möchten - wählen Sie die für Sie am besten geeignete Option. Ihr iPhone schaltet automatisch Wi-Fi und Bluetooth ein und wird über AirDrop sichtbar.
Was bedeutet "auffindbar" in AirDrop?
In AirDrop, wenn Sie Ihr iPhone auffindbar Sie entscheiden, wer AirDrop zum Senden von Dateien verwenden kann. für Sie. Wenn Sie nur Dateien mit Ihren Freunden (oder sich selbst) hin- und herschicken wollen, wählen Sie Nur Kontakte Wenn Sie Bilder und andere Dateien freigeben möchten, wählen Sie Alle .
Ich entscheide mich in der Regel dafür, mich nur für meine Kontakte sichtbar zu machen. Für alle sichtbar zu sein, ist zwar praktisch, aber jeder in Ihrer Umgebung, der ein iPhone oder einen Mac hat, kann den Namen Ihres Geräts sehen und Sie um die Zusendung von Dateien bitten. Für jemanden, der jeden Tag mit der S-Bahn fährt, kann das sehr belastend sein. ziemlich lästig.
AirDrop auf dem Mac einschalten
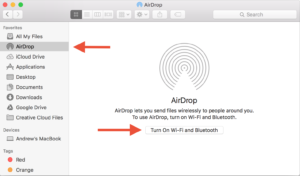
- Klicken Sie auf das Finder Symbol
 auf der linken Seite des Mac-Docks, um ein neues Finder-Fenster zu öffnen. Schauen Sie auf die linke Seite des Fensters und klicken Sie auf das Symbol AirDrop Taste.
auf der linken Seite des Mac-Docks, um ein neues Finder-Fenster zu öffnen. Schauen Sie auf die linke Seite des Fensters und klicken Sie auf das Symbol AirDrop Taste. - Wenn Bluetooth und Wi-Fi (oder eines von beiden) auf Ihrem Mac nicht aktiviert sind, erscheint eine Schaltfläche mit der Aufschrift Wi-Fi und Bluetooth einschalten in der Mitte des Finder-Fensters. Klicken Sie auf diese Schaltfläche.
- Sehen Sie sich den unteren Teil des Fensters an und klicken Sie auf das Symbol Erlauben Sie mir, entdeckt zu werden von Sie werden gefragt, ob Sie bei der Verwendung von AirDrop für alle oder nur für Ihre Kontakte sichtbar sein möchten.
Senden und Empfangen von Dateien auf Ihrem iPhone
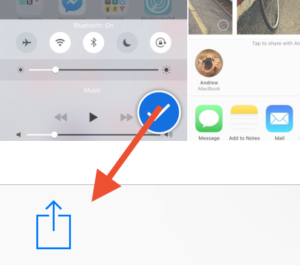 Sie können AirDrop-Inhalte von den meisten iPhone-, iPad- und iPod-Apps aus senden, die über eine standardmäßige iOS-Freigabetaste verfügen (siehe Abbildung oben). einheimische iOS-Apps wie Fotos, Safari und Notizen verfügen über diese Schaltfläche und sind mit AirDrop kompatibel. In diesem Beispiel werde ich ein Foto per AirDrop von meinem iPhone auf meinen Mac übertragen. Tipp: Die Apps, die auf Ihrem iPhone vorinstalliert sind, werden oft als native Anwendungen .
Sie können AirDrop-Inhalte von den meisten iPhone-, iPad- und iPod-Apps aus senden, die über eine standardmäßige iOS-Freigabetaste verfügen (siehe Abbildung oben). einheimische iOS-Apps wie Fotos, Safari und Notizen verfügen über diese Schaltfläche und sind mit AirDrop kompatibel. In diesem Beispiel werde ich ein Foto per AirDrop von meinem iPhone auf meinen Mac übertragen. Tipp: Die Apps, die auf Ihrem iPhone vorinstalliert sind, werden oft als native Anwendungen .
AirDropping von Dateien von Ihrem iPhone
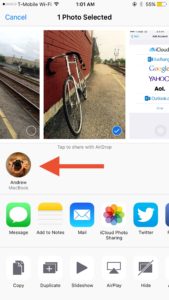
- Öffnen Sie die Fotos App auf Ihrem iPhone und wählen Sie das Foto, das Sie per AirDrop übertragen möchten, indem Sie darauf tippen.
- Tippen Sie auf die Teilen Sie Tippen Sie auf das Gerät, an das Sie Ihr Foto senden möchten, warten Sie, bis der Empfänger die Übertragung akzeptiert, und Ihr Foto wird sofort gesendet.
Empfangen von Dateien auf Ihrem iPhone
Wenn Sie eine Datei senden zu Auf Ihrem iPhone erscheint eine Pop-up-Benachrichtigung mit einer Vorschau der gesendeten Datei. Um die Datei anzunehmen, tippen Sie einfach auf das Akzeptieren in der rechten unteren Ecke des Benachrichtigungsfensters.
Auf iPhones und anderen iOS-Geräten werden empfangene Dateien in derselben App gespeichert, in der sie gesendet wurden. Wenn Sie beispielsweise mit AirDrop eine Website freigeben, wird die URL (oder Website-Adresse) in Safari geöffnet. Wenn Sie ein Foto senden, wird es in der App "Fotos" gespeichert.
Senden und Empfangen von Dateien auf Ihrem Mac
Auf einem Mac können Sie AirDrop verwenden, um nahezu jede Art von Datei an andere Macs zu senden. unterstützt Das AirDrop-Verfahren unterscheidet sich auf dem Mac ein wenig von dem auf dem iPhone, ist aber meiner Meinung nach genauso einfach zu bedienen.
Verwenden von AirDrop zum Senden von Dateien von Ihrem Mac
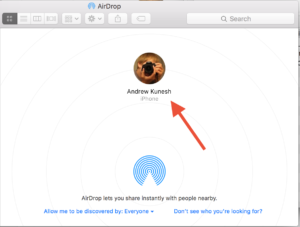
- Klicken Sie auf das Finder Symbol
 auf der linken Seite des Mac-Docks, um ein neues Finder-Fenster zu öffnen. Klicken Sie dann auf AirDrop in der linken Seitenleiste.
auf der linken Seite des Mac-Docks, um ein neues Finder-Fenster zu öffnen. Klicken Sie dann auf AirDrop in der linken Seitenleiste. - Schauen Sie in die Mitte des Bildschirms und Sie sehen alle anderen erkennbaren AirDrop-Geräte in Ihrer Nähe. Wenn Sie das Gerät sehen, an das Sie eine Datei senden möchten, ziehen Sie die Datei mit der Maus oder dem Trackpad auf das Gerät und lassen Sie sie dann los. Sobald der Empfänger die Übertragung auf seinem iPhone, iPad oder Mac genehmigt, wird sie sofort gesendet.
Senden von Dateien an ältere Macs
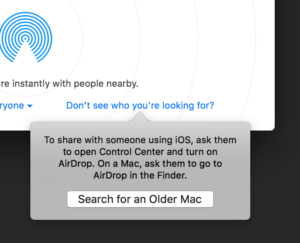
Wenn Sie einen Mac haben, der 2012 oder später veröffentlicht wurde, und Sie versuchen, eine Datei an einen Mac zu senden, der vor 2012, müssen Sie separat nach dem älteren Mac suchen. Klicken Sie dazu auf die Schaltfläche Sie sehen nicht, wonach Sie suchen? unten im AirDrop-Menü. Klicken Sie dann auf die Schaltfläche Suche nach einem älteren Mac im Pop-up-Fenster und der ältere Mac wird angezeigt.
Empfangen einer Datei auf Ihrem Mac
Wenn jemand eine Datei per AirDrop auf Ihren Mac sendet, erhalten Sie eine Benachrichtigung mit einer Vorschau der gesendeten Datei und dem Namen des Absenders. Wenn Sie auf die Vorschau klicken, erscheint ein Finder-Fenster mit einer Nachricht, in der Sie gefragt werden, ob Sie die Übertragung akzeptieren möchten. Um zu akzeptieren, klicken Sie auf das Akzeptieren Die Datei wird in Ihrem Downloads-Ordner gespeichert.
Hilfe, mein AirDrop funktioniert nicht!
Wie ich bereits erwähnt habe, ist AirDrop kann haben gelegentlich Probleme, die am häufigsten auftreten:
- AirDrop kann nicht von anderen Geräten senden oder empfangen
- AirDrop kann nicht finden (oder entdecken ) andere Geräte
In den meisten Fällen können diese Probleme mit ein wenig Fehlersuche behoben werden, so dass Sie im Handumdrehen wieder einsatzbereit sind. Im Folgenden werde ich Ihnen meine übliche Vorgehensweise bei der AirDrop-Fehlersuche erläutern.
Beginnen Sie mit den Grundlagen: Starten Sie Bluetooth und Wi-Fi neu
Ein guter Ausgangspunkt ist es, Bluetooth und Wi-Fi aus- und wieder einzuschalten und dann die Übertragung erneut zu versuchen. Meiner Erfahrung nach behebt dies die meisten AirDrop-Probleme. Wenn du dir nicht sicher bist, wie du das machen sollst, habe ich eine Lösung für dich:
Neustart von Bluetooth und Wi-Fi auf Ihrem iPhone

- Wischen Sie vom unteren Rand des Bildschirms nach oben, um die Kontrollzentrum Menü.
- Oben in diesem Menü sehen Sie die Schaltflächen Wi-Fi und Bluetooth. Tippen Sie auf jede dieser Schaltflächen einmal, um Bluetooth und Wi-Fi zu deaktivieren und dann erneut, um sie wieder zu aktivieren.
Neustart von Bluetooth und Wi-Fi auf Ihrem Mac
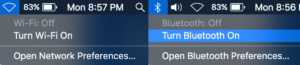
- In der oberen rechten Ecke des Bildschirms (gleich links neben der Uhr) sehen Sie Bluetooth und Wi-Fi Ikonen.
- Klicken Sie auf das Wi-Fi-Symbol, um das Dropdown-Menü zu öffnen, und wählen Sie Wi-Fi ausschalten Warten Sie ein paar Sekunden, klicken Sie erneut auf das Wi-Fi-Symbol und wählen Sie Wi-Fi einschalten Als Nächstes werden wir das Gleiche mit Bluetooth tun:
- Klicken Sie auf das Bluetooth-Symbol, um das Dropdown-Menü zu öffnen, und wählen Sie Bluetooth ausschalten Warten Sie ein paar Sekunden, klicken Sie erneut auf das Bluetooth-Symbol, und wählen Sie Bluetooth einschalten .
- Versuchen Sie erneut, Ihre Dateien per AirDropping zu übertragen.
Ändern Sie Ihre Erkennbarkeitseinstellungen
Wie bereits in diesem Artikel beschrieben, können Sie beim Senden oder Abrufen von Dateien über AirDrop festlegen, ob Ihr Mac oder iPhone von allen Personen mit einem Apple-Gerät oder nur von Ihren Kontakten entdeckt (oder gesehen) werden soll. Wenn Sie Ihr Gerät in Nur Kontakte Modus und Ihr iPhone oder Mac wird nicht auf deren Gerät angezeigt, versuchen Sie, Ihr Gerät vorübergehend so umzustellen, dass es für Alle Um Ihre Erkennbarkeitseinstellungen zu ändern, lesen Sie bitte den Abschnitt "Senden von Dateien mit AirDrop" in diesem Artikel.
Beim Wechsel zu Alle das Problem behebt, überprüfen Sie, ob die Kontaktinformationen der anderen Person auf Ihrem Gerät und Ihre Kontaktinformationen auf dem Gerät der anderen Person korrekt eingegeben sind.
Stellen Sie sicher, dass der persönliche Hotspot ausgeschaltet ist
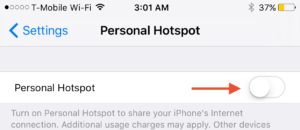
Leider funktioniert AirDrop nicht, wenn Personal Hotspot auf Ihrem iPhone aktiviert ist. Um zu überprüfen, ob Personal Hotspot aktiviert ist, führen Sie die folgenden Schritte aus:
- Öffnen Sie die Einstellungen App auf Ihrem iPhone und tippen Sie auf die Persönlicher Hotspot am oberen Rand des Bildschirms.
- Sie sehen eine Option mit der Bezeichnung - Sie haben es erraten - Persönlicher Hotspot Vergewissern Sie sich, dass der Ein/Aus-Schalter rechts neben dieser Option auf "Aus" steht.
Wenn alles andere fehlschlägt, versuchen Sie eine DFU-Wiederherstellung
Wenn alles andere fehlschlägt, kann es sein, dass etwas mit den Bluetooth- oder Wi-Fi-Hardwareeinstellungen auf Ihrem iPhone nicht stimmt. An diesem Punkt empfehle ich, eine DFU-Wiederherstellung zu versuchen. Eine DFU-Wiederherstellung (oder Geräte-Firmware-Aktualisierung) löscht alles von Ihrem iPhone, einschließlich aller Hardware- und Softwareeinstellungen, und macht es im Grunde so gut wie neu.
Wenn Sie sich für diesen Weg entscheiden, folgen Sie unserer Anleitung zur DFU-Wiederherstellung. Stellen Sie sicher, dass Sie Ihre Daten sichern, bevor Sie beginnen, denn eine DFU-Wiederherstellung löscht alle Inhalte von Ihrem iPhone.
AirDrop It Like It's Hot!
Und da haben Sie es: AirDrop funktioniert wieder auf Ihrem iPhone, iPad und Mac - ich hoffe, diese Anleitung hat Ihnen geholfen! Ich glaube, dass AirDrop eine der wertvollsten Funktionen meines iPhones ist, und ich finde jeden Tag neue Verwendungszwecke dafür. Ich würde gerne wissen, welche der Schritte zur Fehlerbehebung Ihre AirDrop-Verbindung behoben haben und wie Sie AirDrop in Ihrem Alltag verwenden, wenn Sie unten in den Kommentaren schreiben.