- Text-Ersetzung
- Einhändige Tastatur
- Drücken und halten Sie die Leertaste, um den Cursor zu bewegen
- Druck- und Halteperiode in Webbrowsern für .com & Mehr
- Doppeltes Antippen der Umschalttaste zum Einschalten der Feststelltaste
- Halten Sie 0, um das Grad-Symbol zu erzeugen.
- Schütteln zum Rückgängigmachen
- Tipps zum Tippen, erklärt!
Sie verwenden Ihr iPhone für viele alltägliche Aufgaben. Für viele dieser Aktivitäten, wie z. B. das Schreiben von SMS oder die Interaktion mit Freunden in sozialen Medien, ist die Tastatur erforderlich. In diesem Artikel werde ich Ihnen einige iPhone-Tastaturkürzel und -Einstellungen, mit denen Sie effizienter tippen können !
Text-Ersetzung
Die Textersetzung ersetzt automatisch Buchstaben- und Zeichenketten durch benutzerdefinierte Phrasen, die Sie festlegen. iPhones werden mit einigen Standardeinstellungen für die Textersetzung geliefert. Ein gängiges Beispiel ist " omw" , die Ihr iPhone automatisch durch "o auf meine Art!" .
Zusätzlich zu diesen Standardeinstellungen können Sie unter "Textersetzung" eigene Verknüpfungen erstellen. Führen Sie die folgenden Schritte aus, um neue Textersetzungen hinzuzufügen oder die bereits auf Ihrem iPhone eingerichteten anzuzeigen.
- Öffnen Sie Einstellungen .
- Tippen Sie auf . Allgemein .
- Tippen Sie auf . Tastatur .
- Tippen Sie auf . Ersetzen von Text .
- Tippen Sie auf . + in der oberen rechten Ecke des Bildschirms.
- Geben Sie die Phrase und das Kürzel ein.
- Tippen Sie auf . Speichern Sie in der oberen rechten Ecke des Bildschirms.
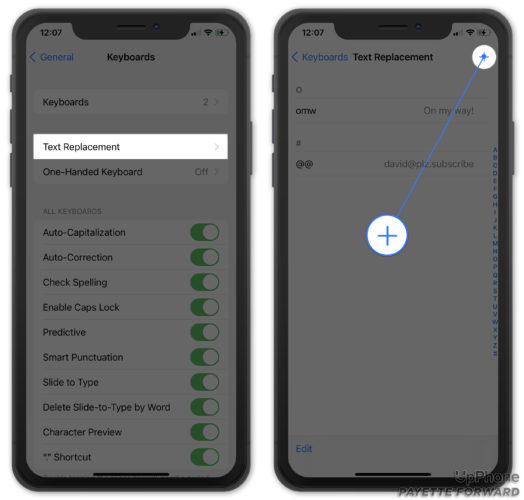
Einhändige Tastatur
Die Bildschirme der iPhones werden immer größer, sodass es immer schwieriger wird, das Telefon mit nur einer Hand zu bedienen. Seit iOS 11 verfügen die iPhones über eine integrierte Einhandtastatur. Diese Funktion verschiebt die Tastatur auf die rechte oder linke Seite des Bildschirms und erleichtert so die Eingabe mit einer Hand.
Zum Einschalten der einhändigen Tastatur:
- Öffnen Sie eine Anwendung, die die Tastatur verwendet.
- Halten Sie das Symbol in der unteren linken Ecke des Bildschirms gedrückt.
- Tippen Sie auf das entsprechende Tastatursymbol, um die Tastatur für Links- oder Rechtshänder einzuschalten.
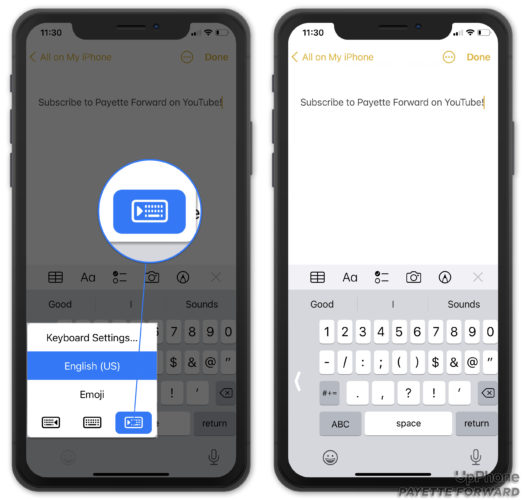
Drücken und halten Sie die Leertaste, um den Cursor zu bewegen
Es kann extrem schwierig sein, den Cursor auf dem iPhone zu bewegen. Besonders schwierig ist es, genau an der richtigen Stelle in einem Textblock zu tippen. Zum Glück gibt es einen einfacheren Weg!
Um den Cursor präzise zu bewegen, drücken und halten Sie die Leertaste auf der iPhone-Tastatur. Dann bewegen Sie den Cursor mit dem Finger genau dorthin, wo Sie ihn haben möchten. Sehen Sie sich unsere Tastatur-Tipps und -Tricks Video auf YouTube um diesen Tipp in Aktion zu sehen!

Druck- und Halteperiode in Webbrowsern für .com & Mehr
Sparen Sie beim Surfen im Internet etwas Zeit, indem Sie die Punkttaste auf der iPhone-Tastatur gedrückt halten. Wenn Sie dies tun, erscheint ein Pop-up-Fenster mit .com , .net , .edu , .org und .us (Streichen Sie einfach mit dem Finger über die gewünschte Top-Level-Domain, und Ihr iPhone tippt sie für Sie ein!

Doppeltes Antippen der Umschalttaste zum Einschalten der Feststelltaste
Dies ist einer der einfachsten Tipps auf dieser Liste, aber er ist äußerst hilfreich! Wenn Sie eine Nachricht oder Notiz schreiben, können Sie auf die Schaltfläche Umschalttaste Wenn die Feststelltaste aktiviert ist, sehen Sie eine kleine schwarze Linie unter dem Pfeilsymbol in der Umschalttaste.
Um CAPS LOCK auszuschalten, tippen Sie einfach erneut auf die Umschalttaste!

Halten Sie 0, um das Grad-Symbol zu erzeugen.
Sie sprechen mit Ihrem Freund über das Wetter oder die Geometrie? Das Grad-Symbol (°) in Ihre Nachricht einzufügen, ist einfacher, als Sie denken! Halten Sie einfach die Taste 0 gedrückt, und ein Pop-up-Fenster mit dem Grad-Symbol erscheint. Schieben Sie dann Ihren Finger auf das Grad-Symbol.
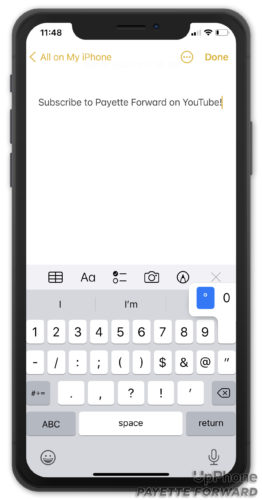
Schütteln zum Rückgängigmachen
Die meisten Menschen entdecken diese Tastenkombination zufällig: Wenn Sie Ihr iPhone während des Tippens schütteln, erscheint ein Popup-Fenster, das Ihnen die Möglichkeit gibt, Ihre Eingaben rückgängig zu machen.
Um zu sehen, ob Shake To Undo aktiviert ist, öffnen Sie Einstellungen und tippen Zugänglichkeit -> Touch Blättern Sie dann nach unten zu dem Schalter mit der Bezeichnung Schütteln zum Rückgängigmachen Wenn der Schalter grün leuchtet, ist die Funktion "Schütteln zum Rückgängigmachen" aktiviert.
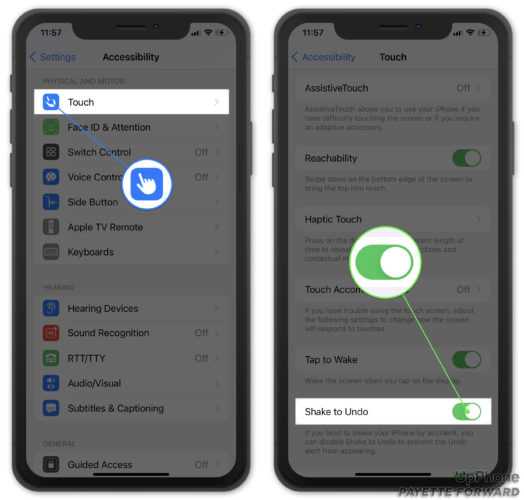
Wenn Sie das nächste Mal beim Tippen einen Fehler machen, schütteln Sie einfach Ihr iPhone, um ihn zu beseitigen!
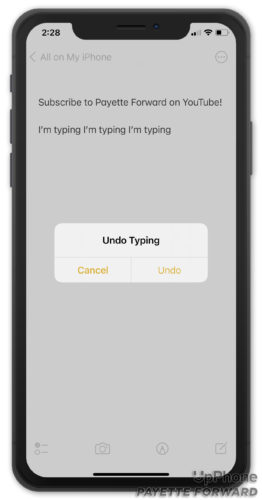
Tipps zum Tippen, erklärt!
Du bist jetzt ein iPhone-Tastatur-Experte! Zeig diese iPhone-Tastaturkürzel und -Einstellungen unbedingt deinen Freunden und deiner Familie. Hast du einen Tipp für uns? Lass es uns in den Kommentaren unten wissen.